Установка Skype на компьютер может показаться сложной задачей, но на самом деле это довольно просто. В этой статье мы подробно расскажем, как установить Skype на свой компьютер и настроить его для комфортного использования.

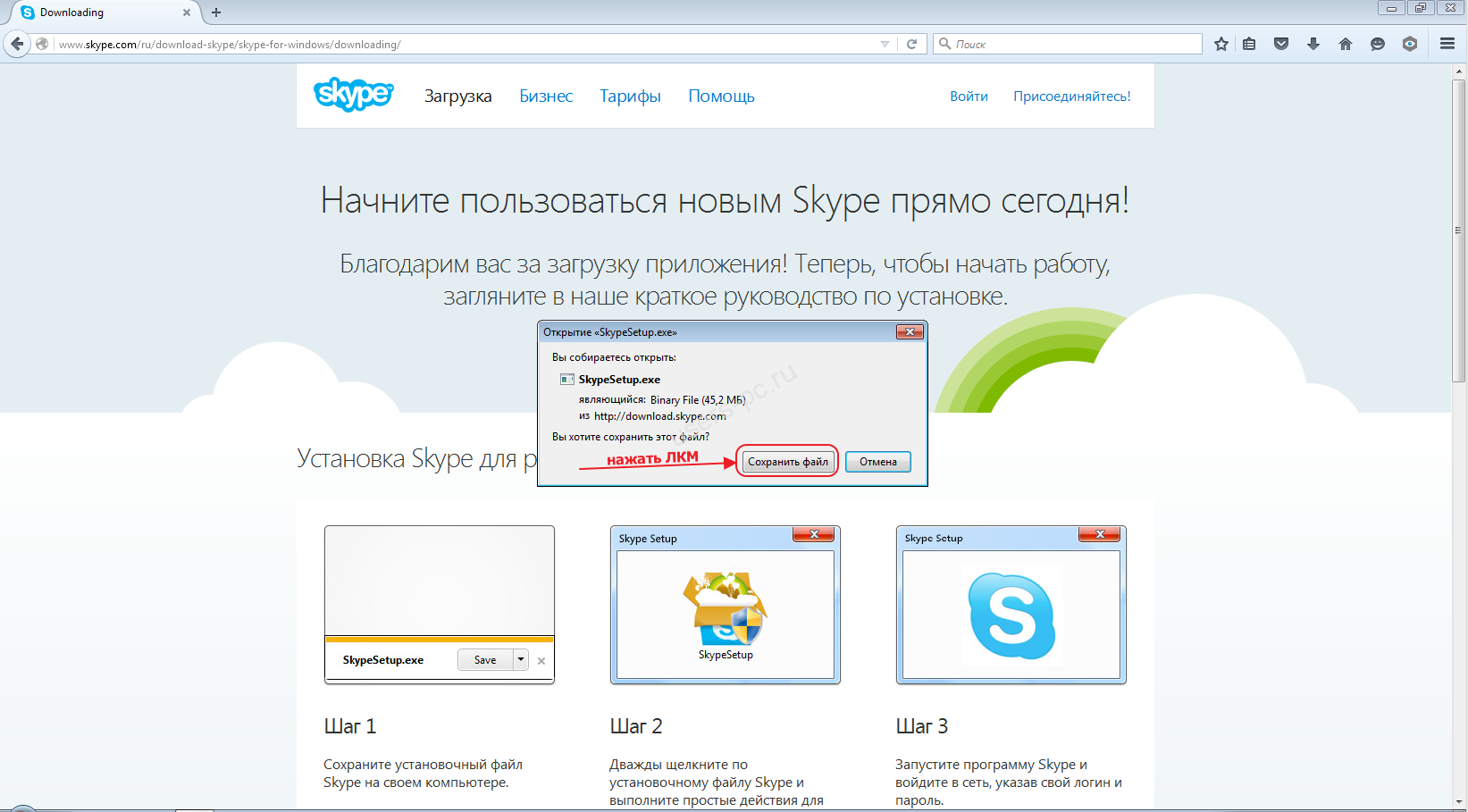
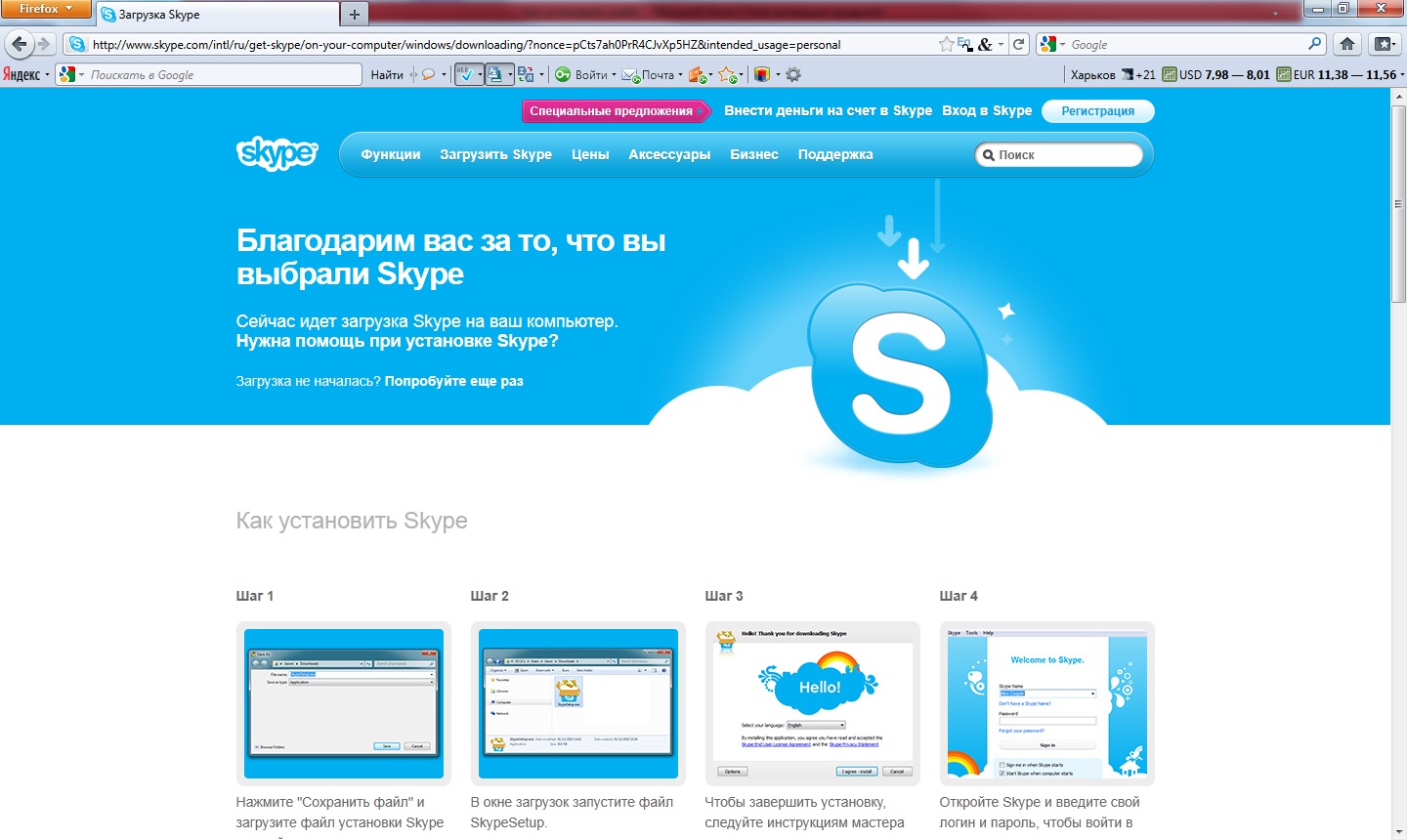

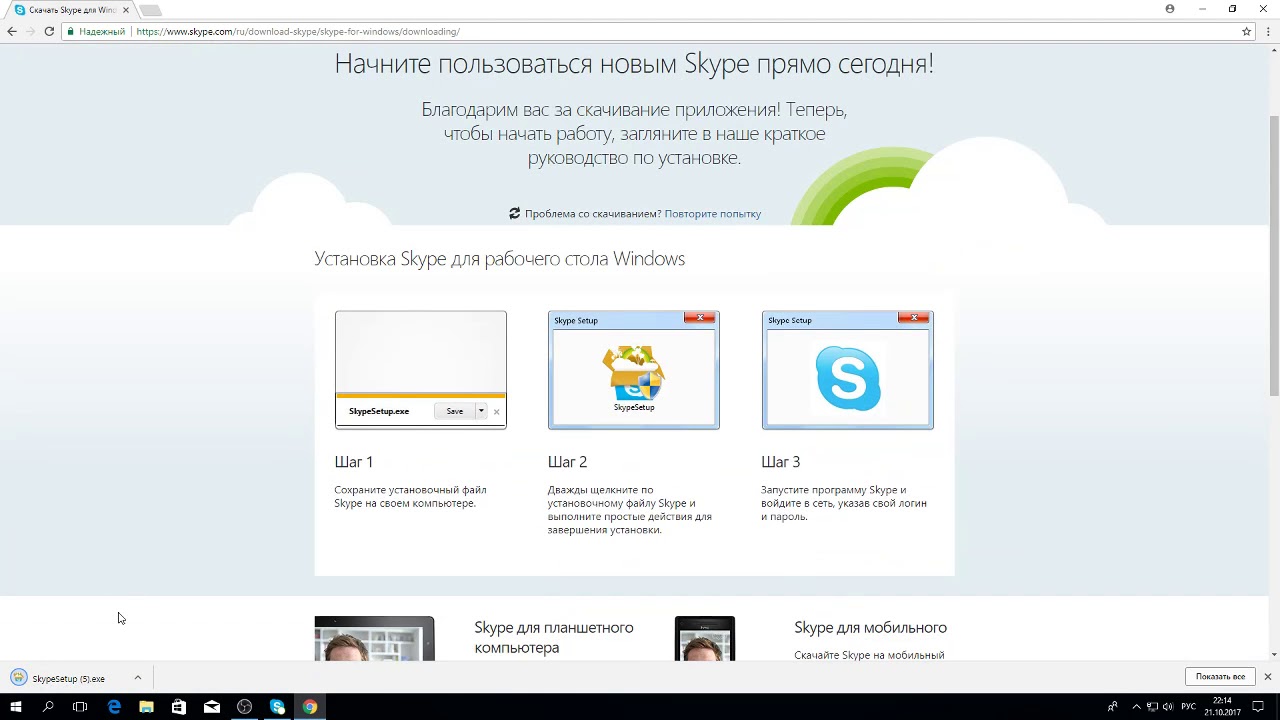


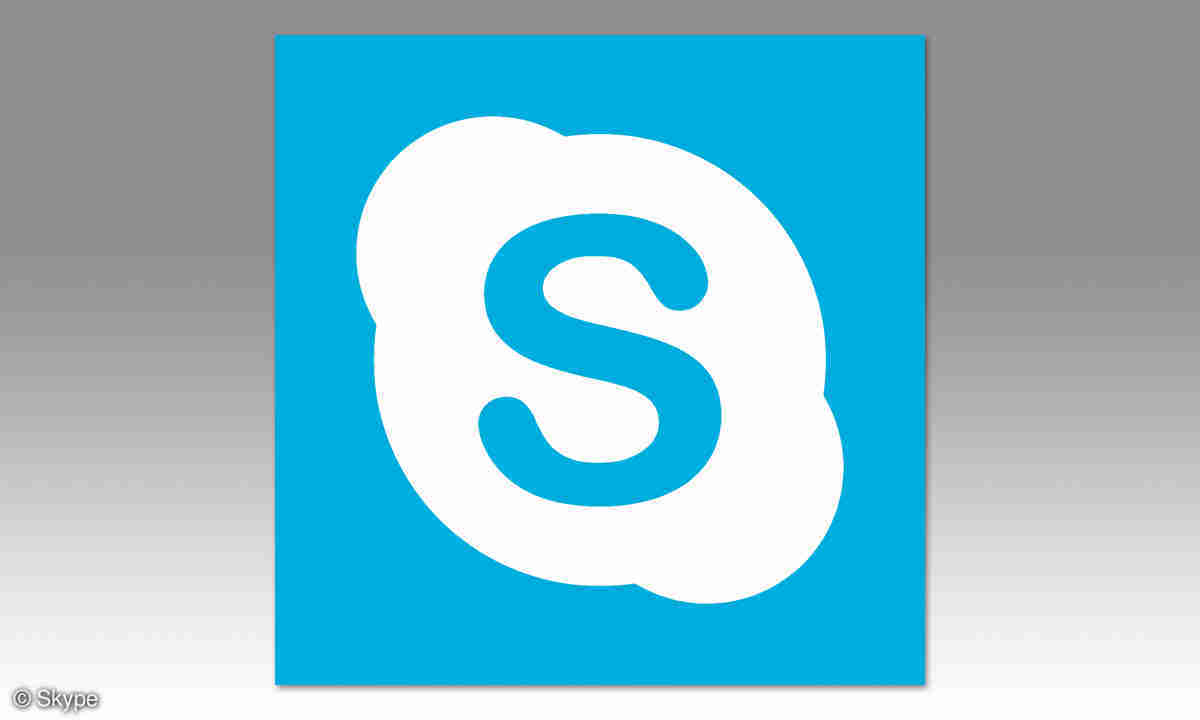


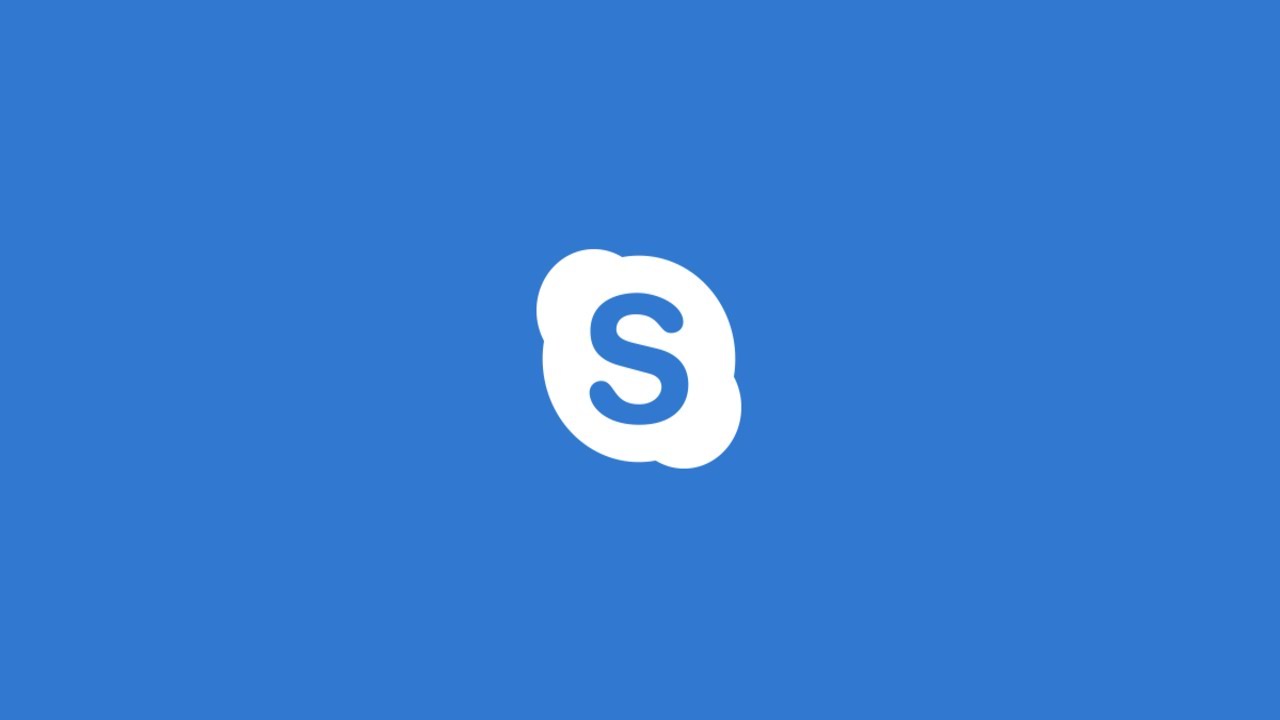
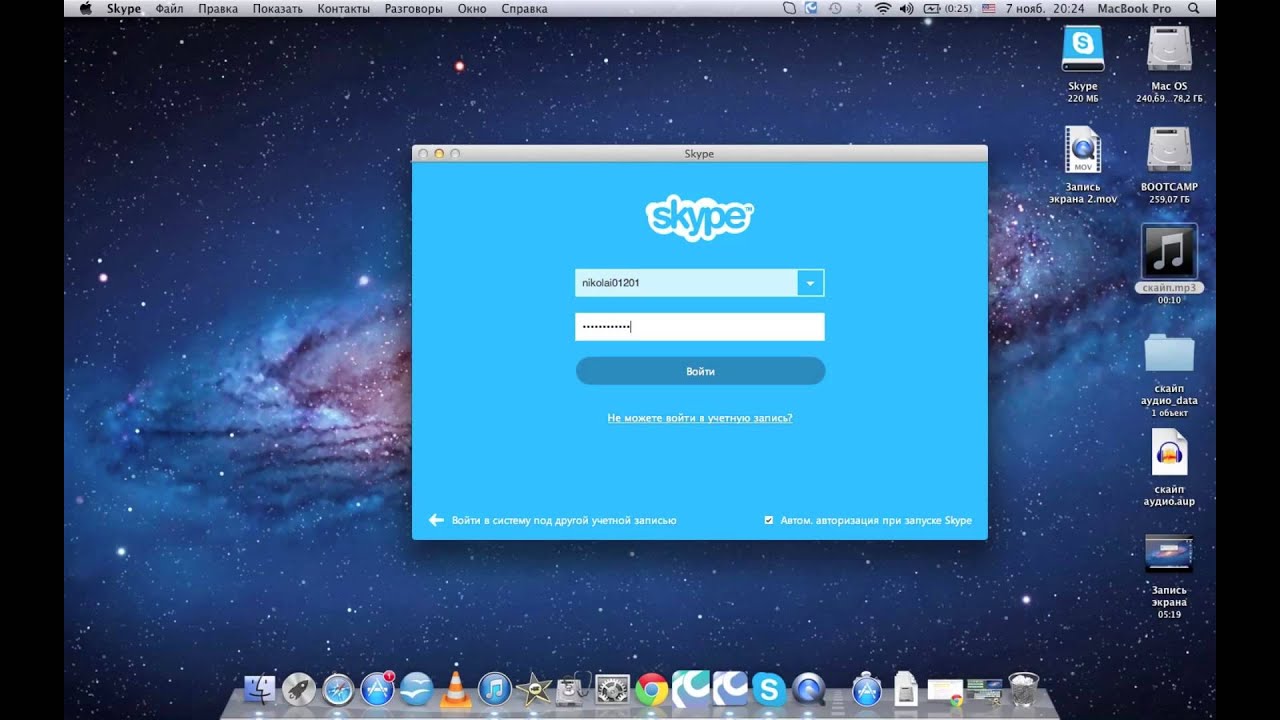





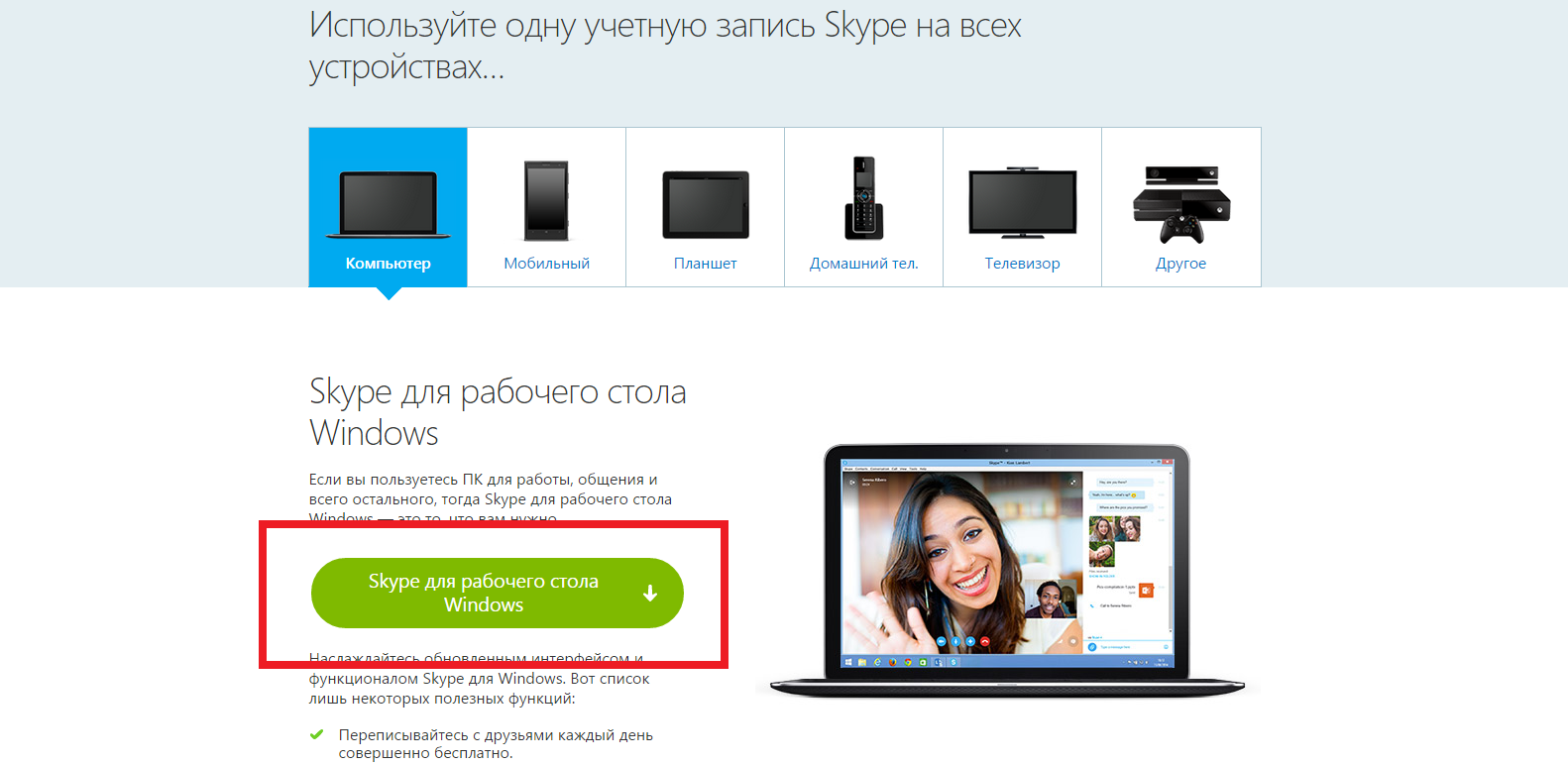


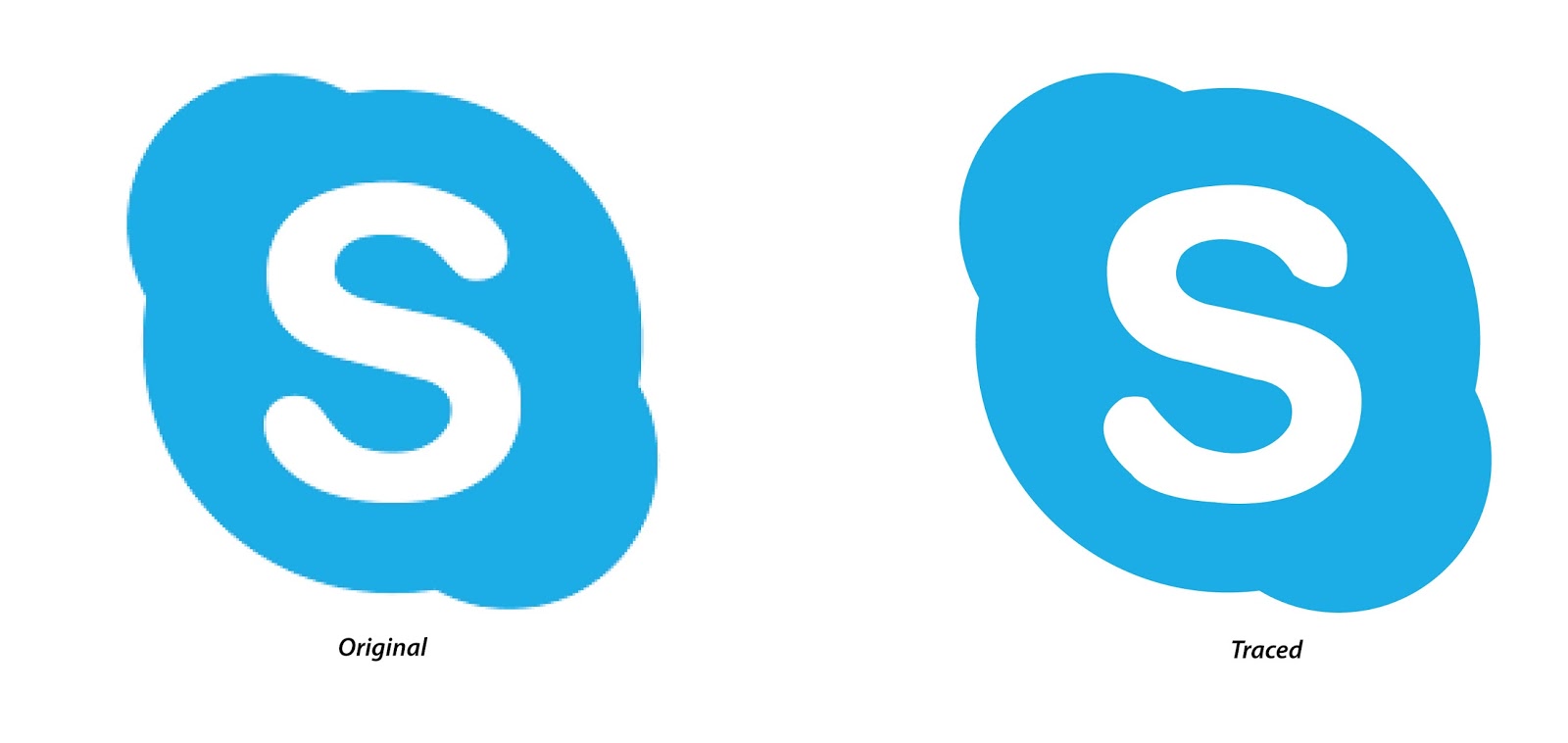
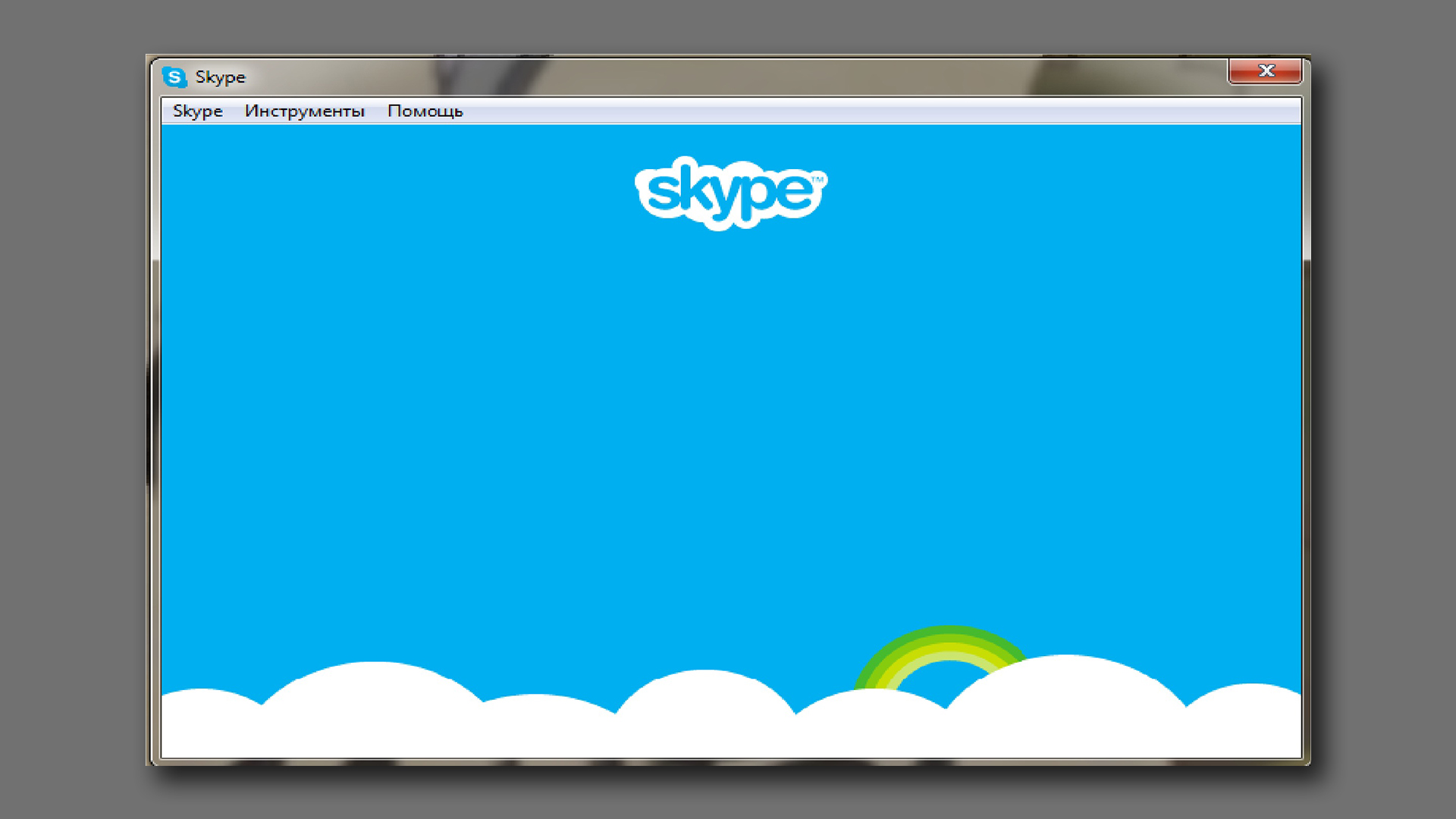

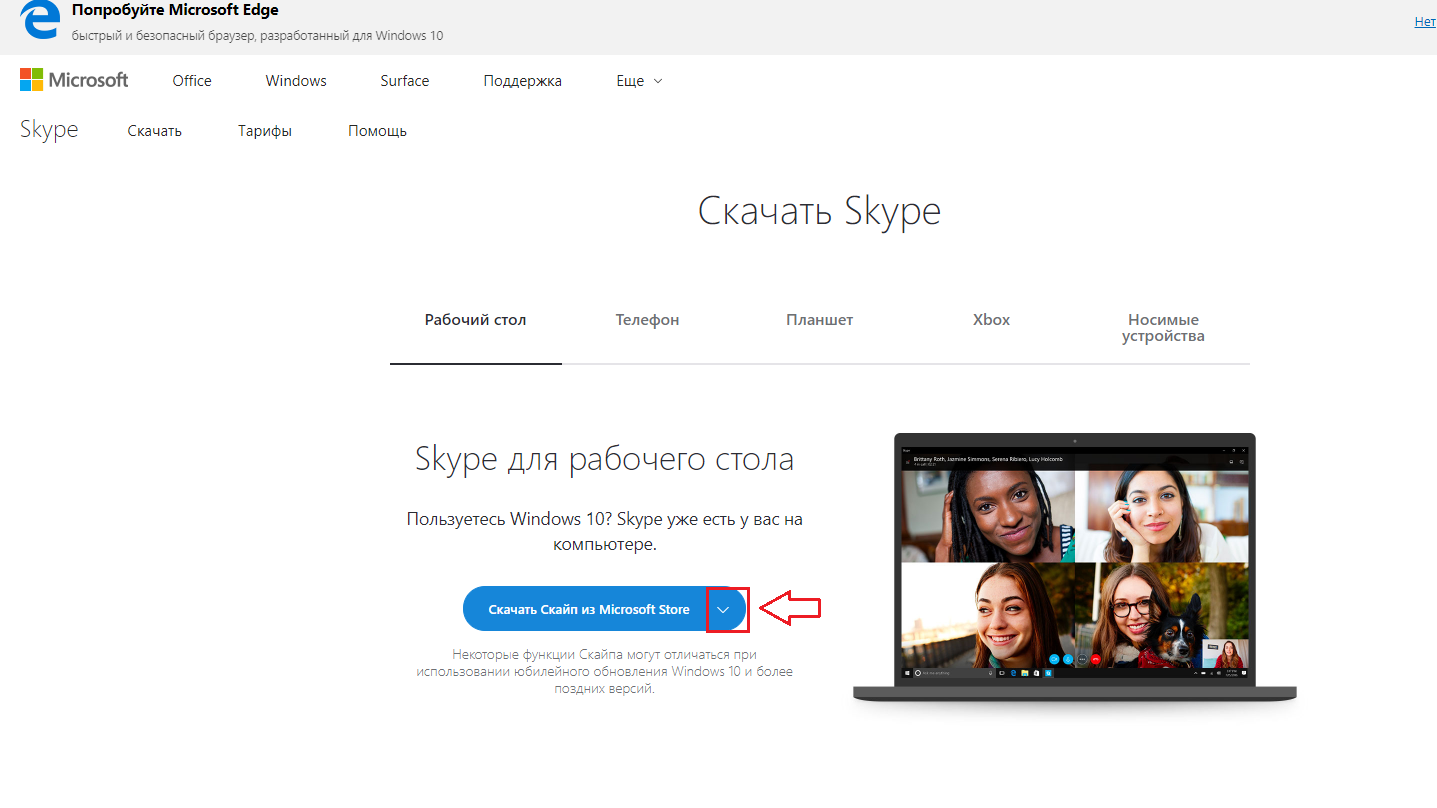
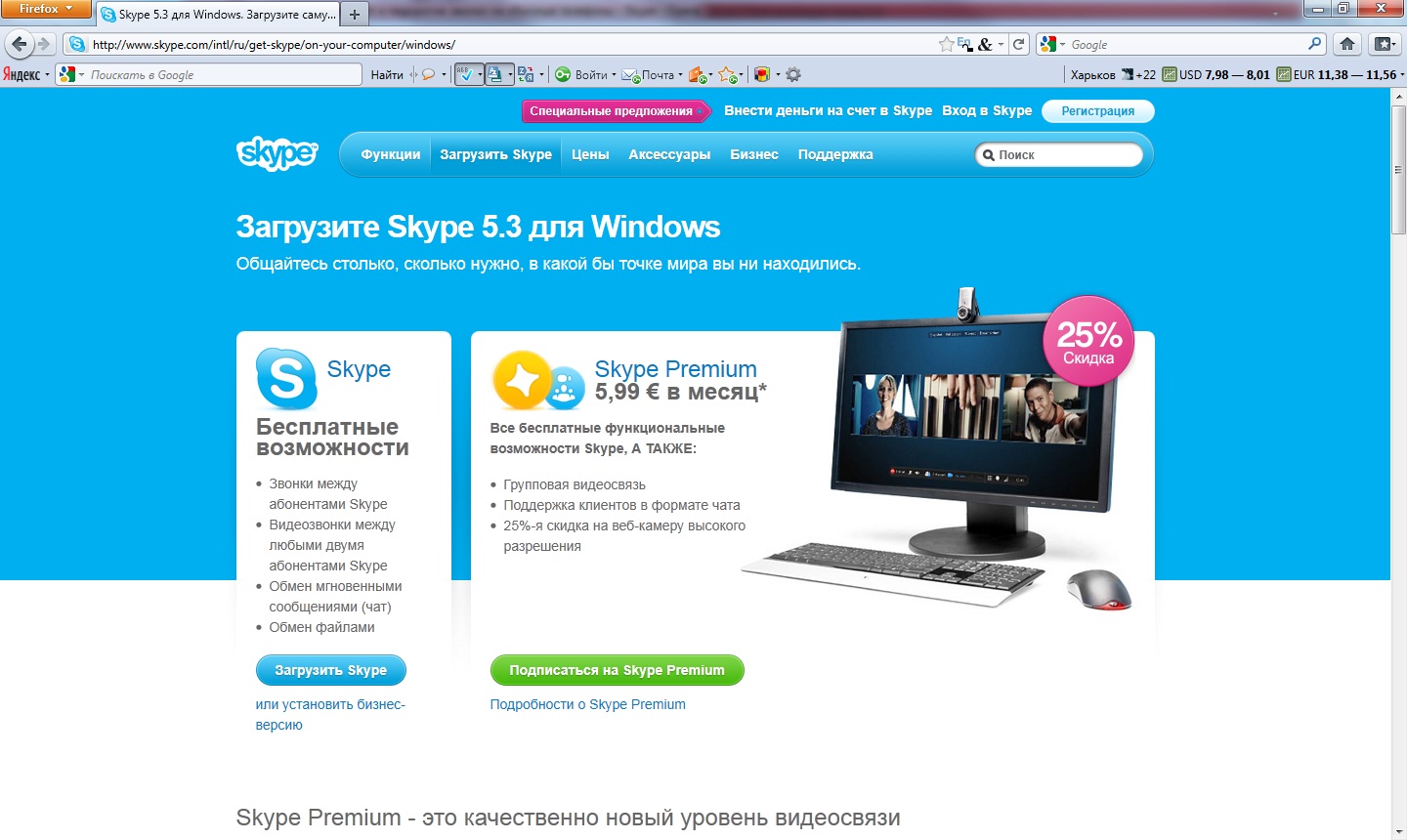

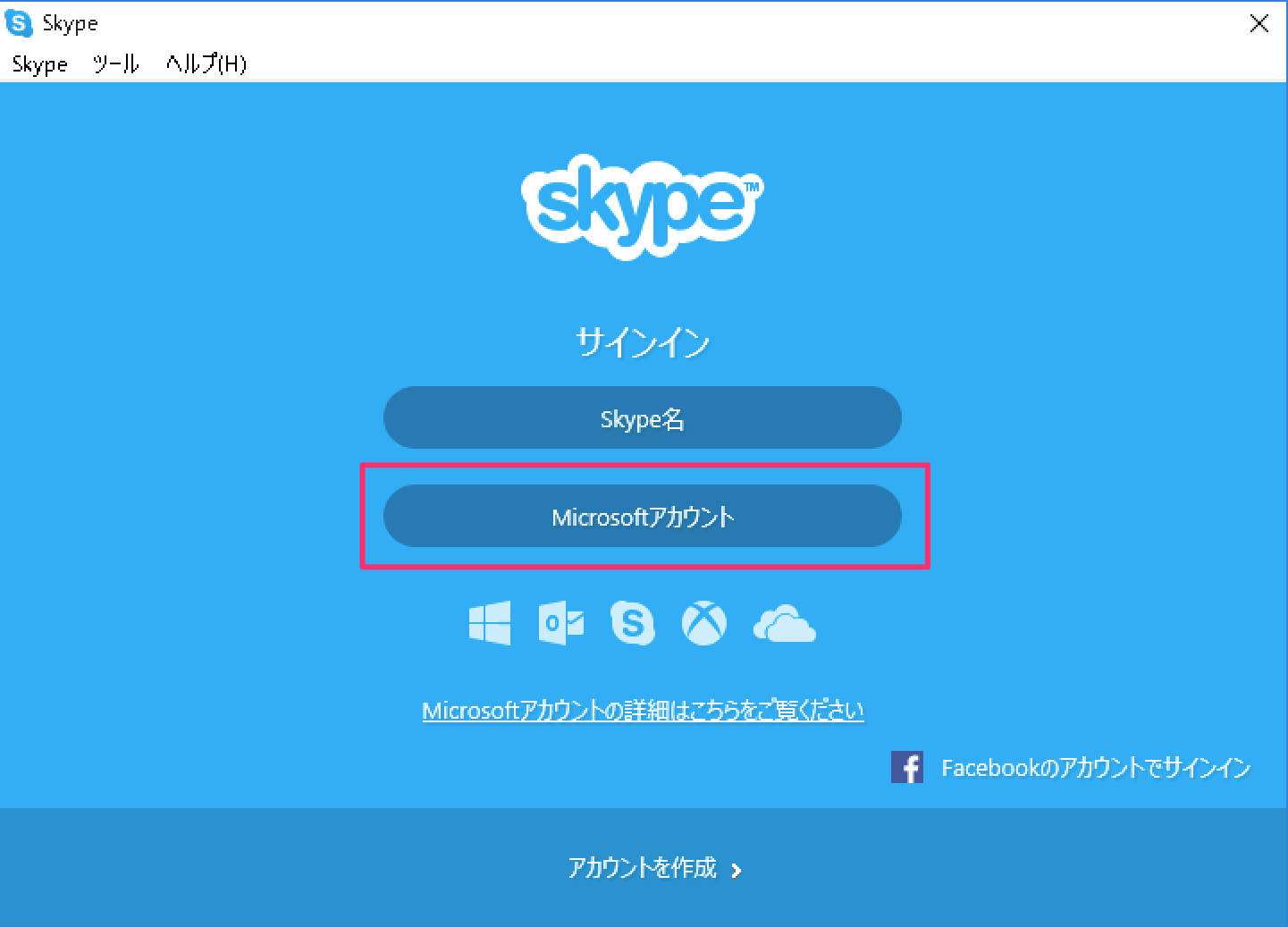

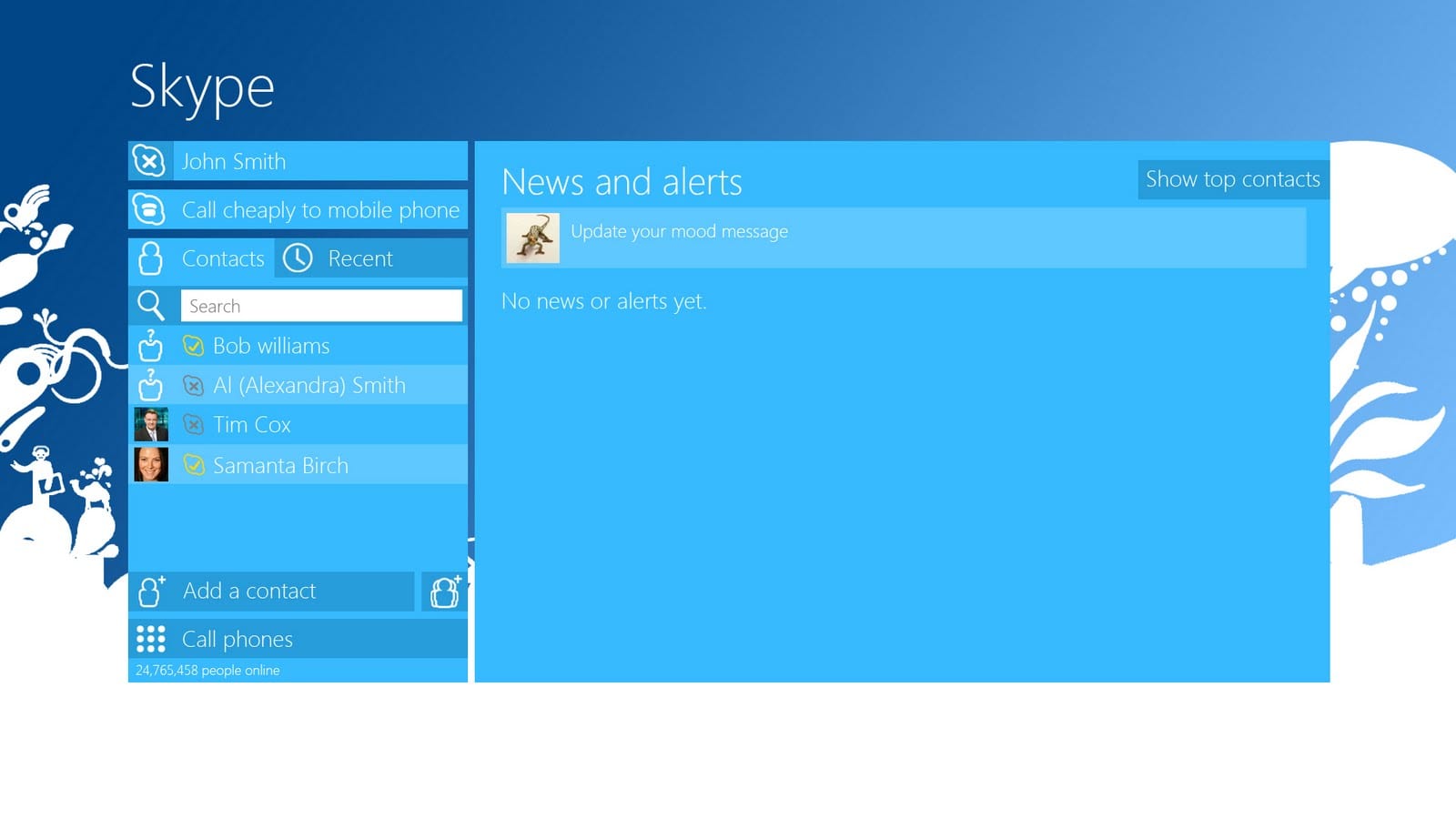
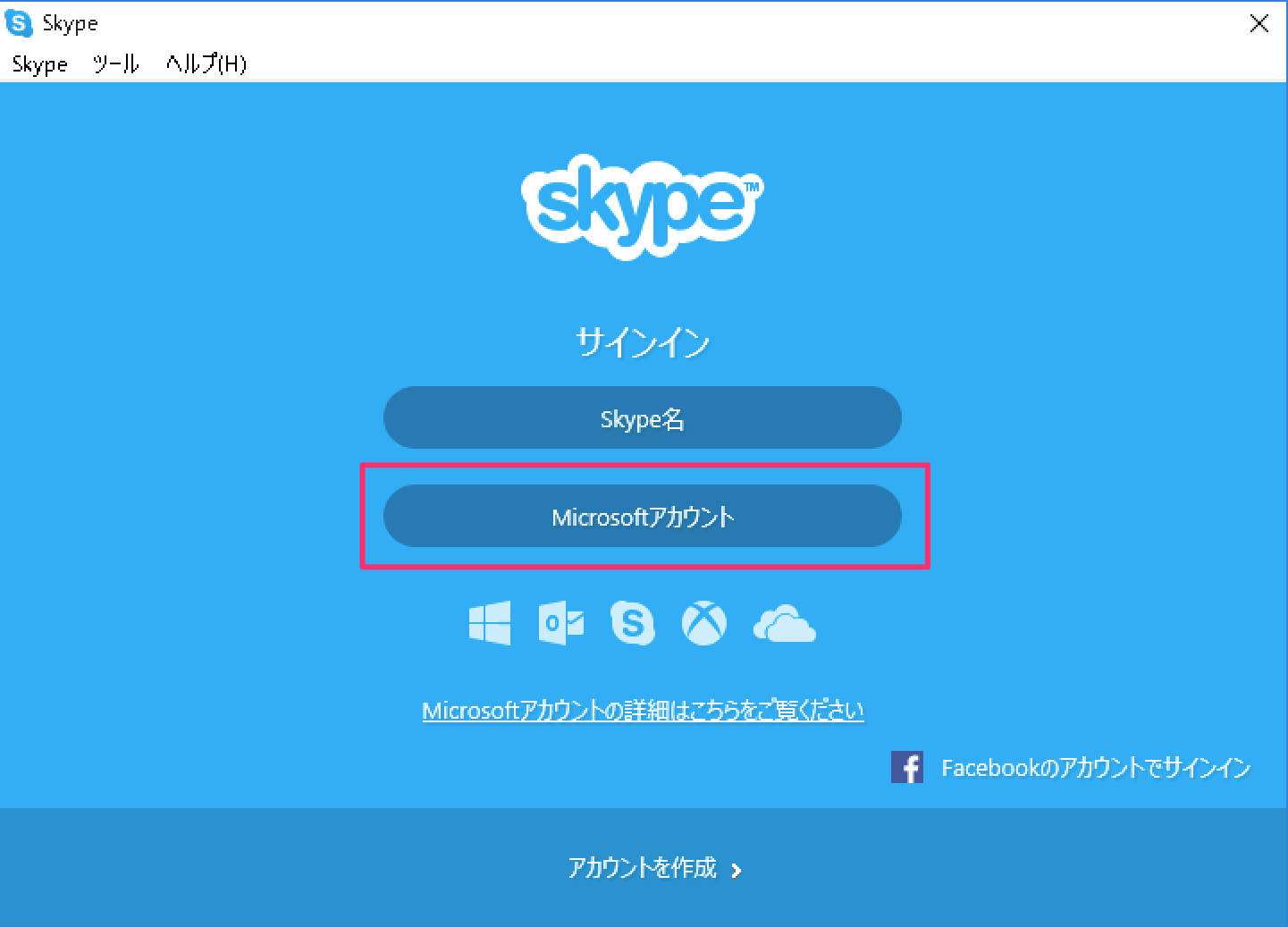
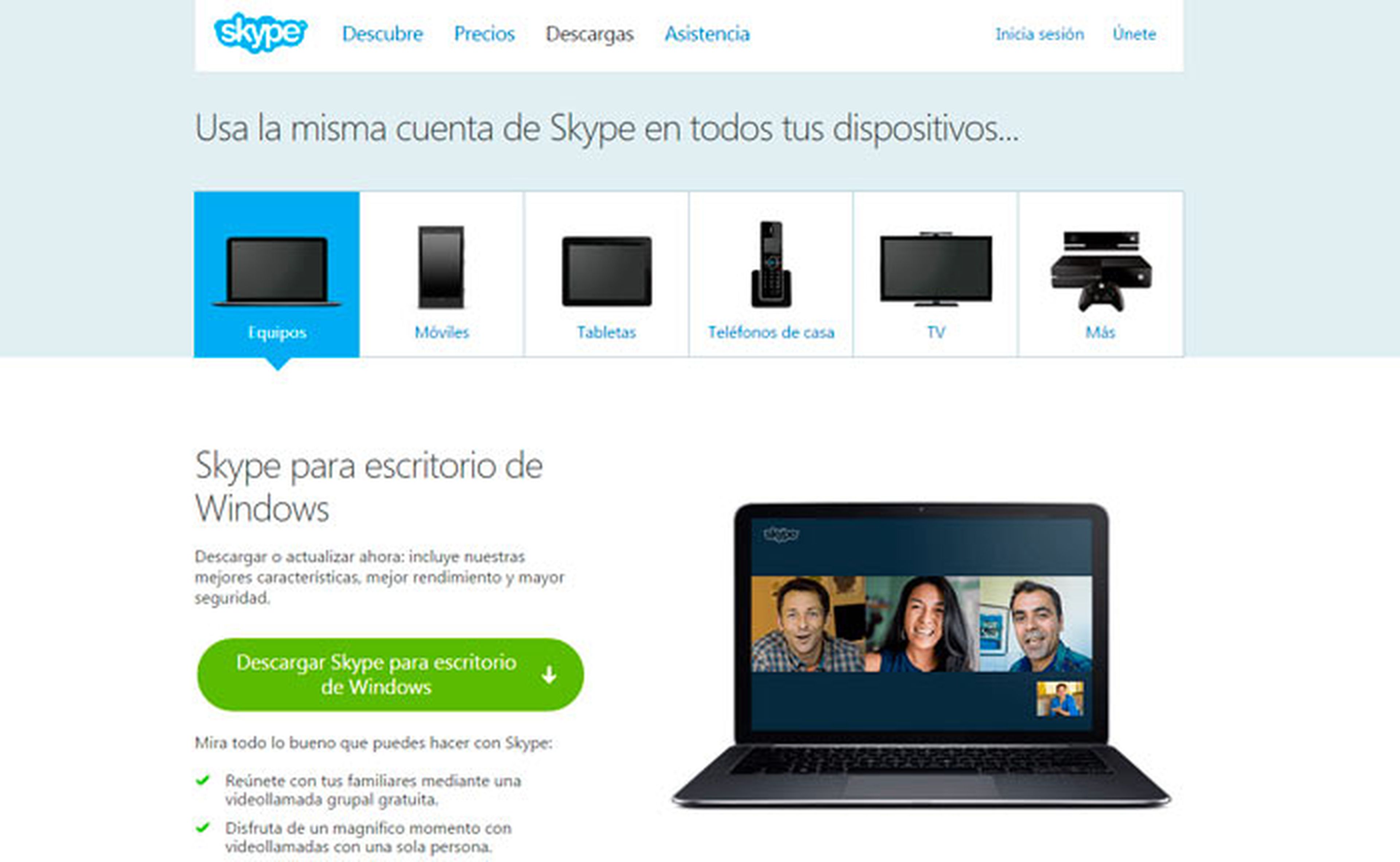
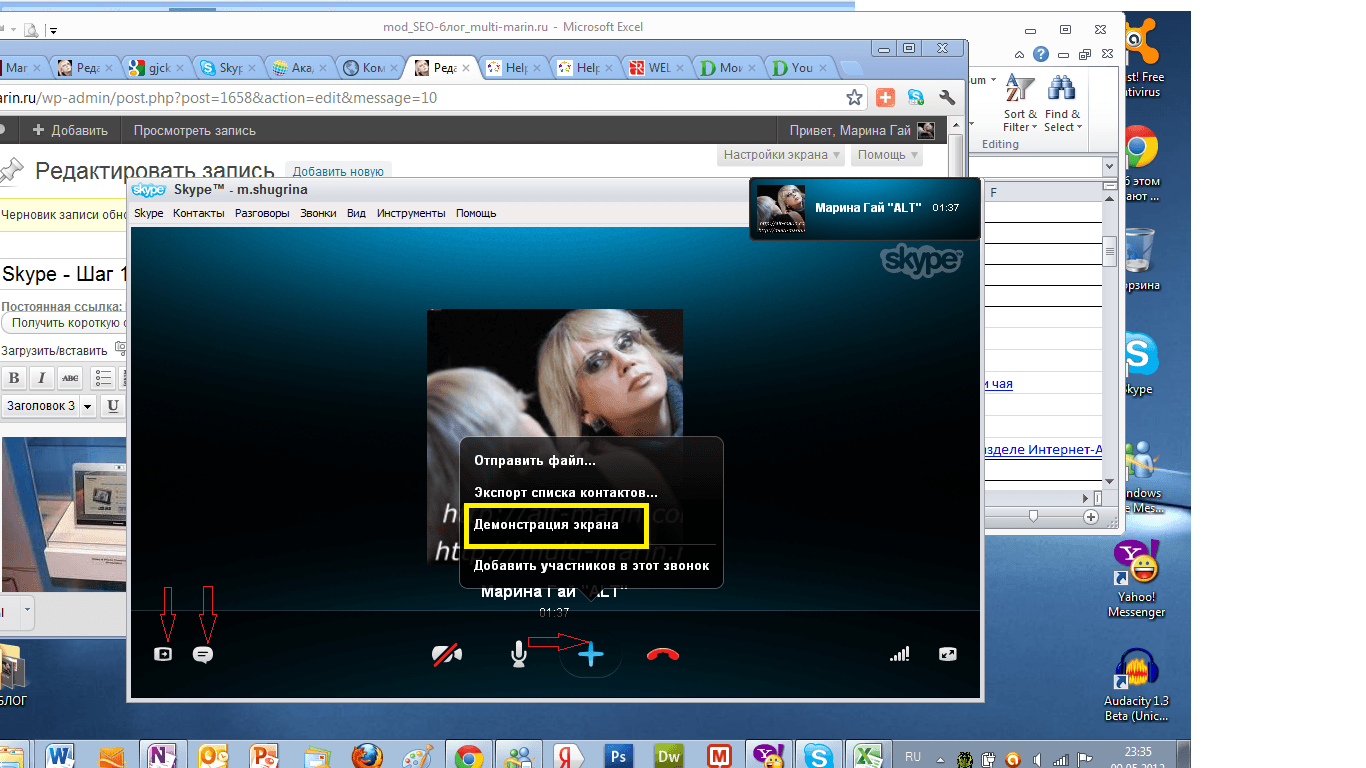

Шаг 1: Скачивание установочного файла
Первым шагом для установки Skype на компьютер является скачивание установочного файла с официального сайта Skype. Для этого откройте браузер и перейдите на официальный сайт Skype. На главной странице вы найдете ссылку для скачивания. Щелкните по ней, чтобы начать загрузку установочного файла.




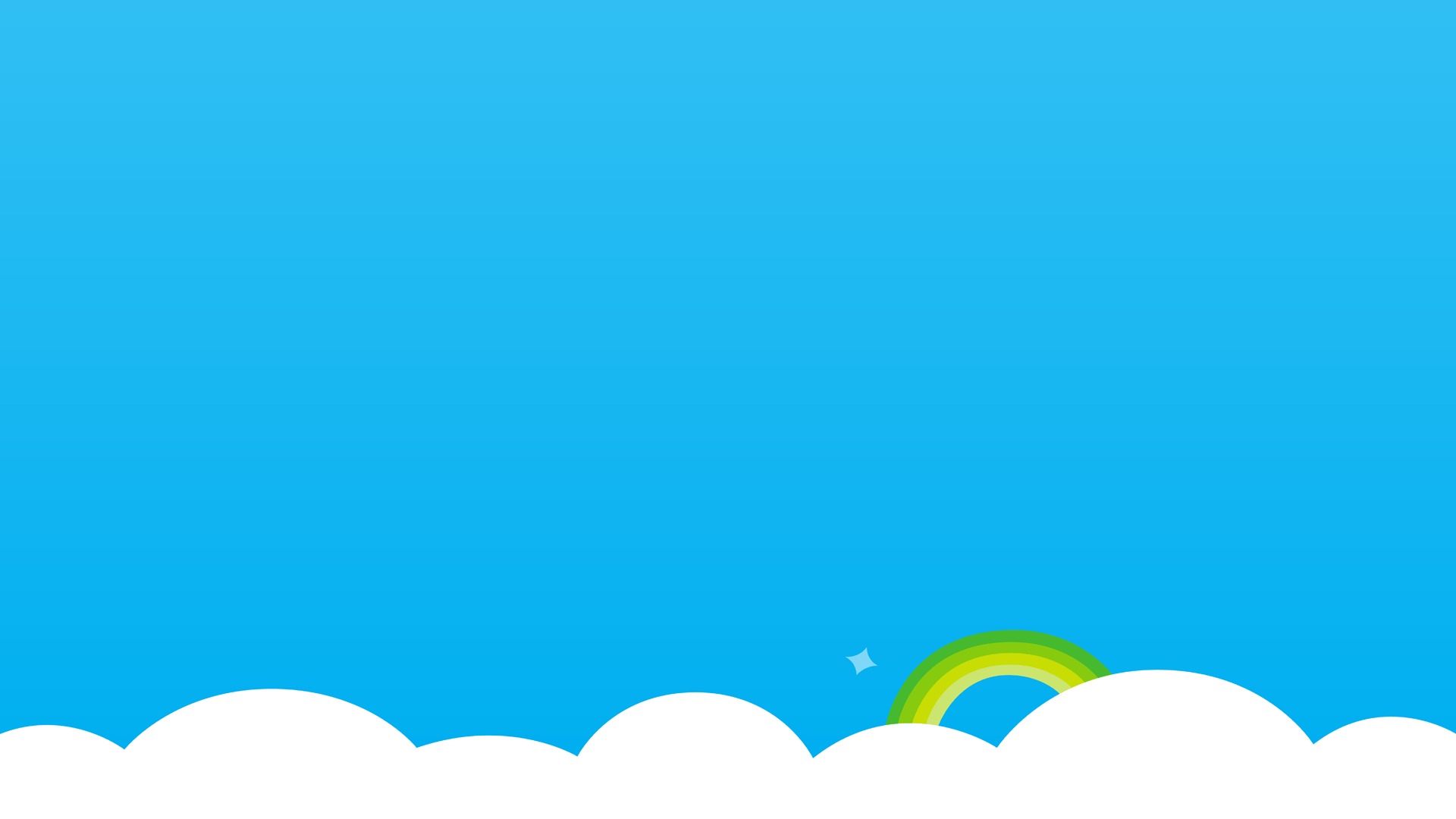




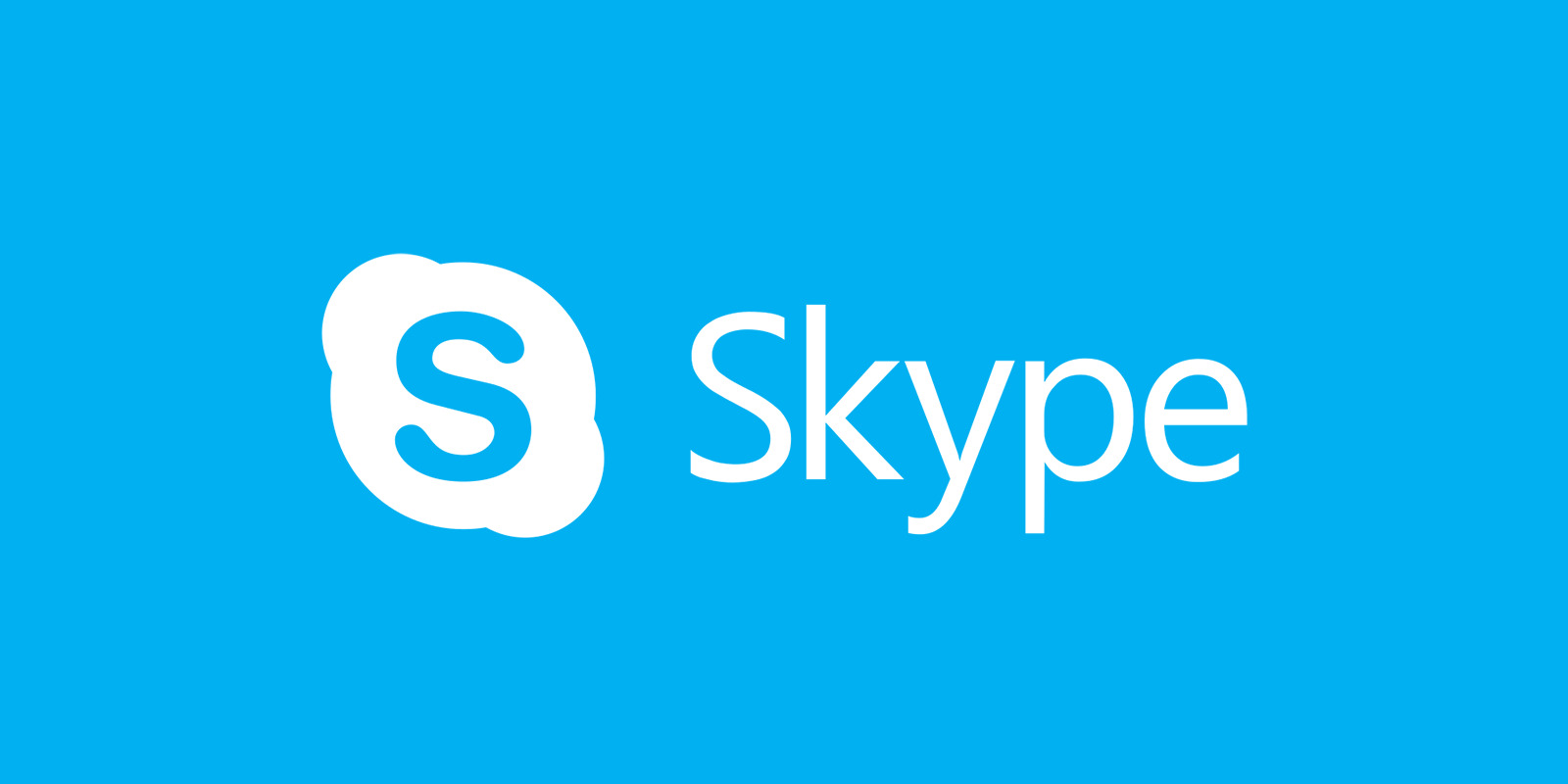


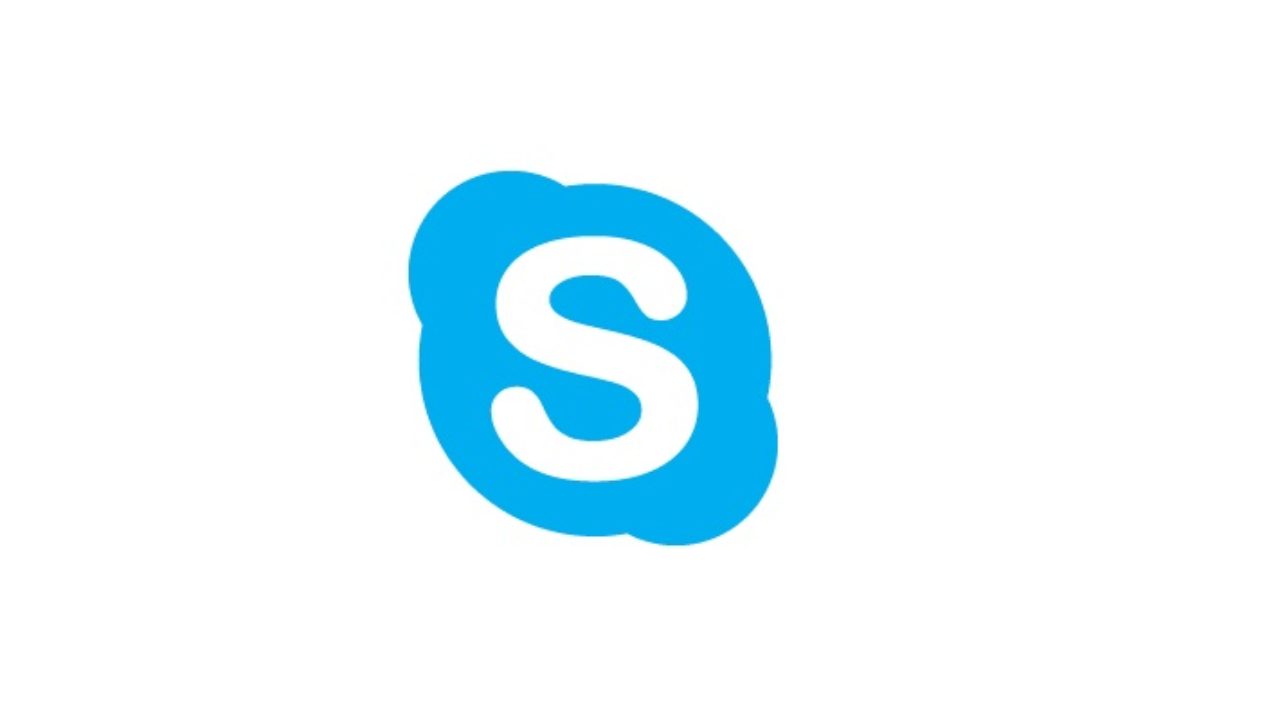
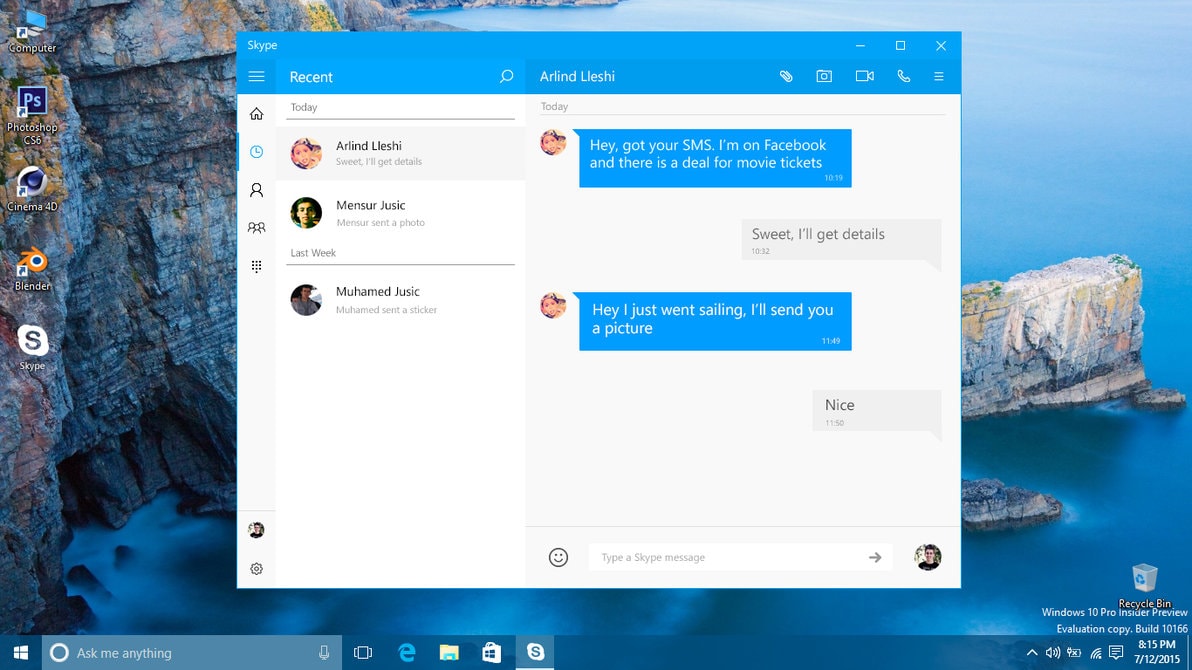
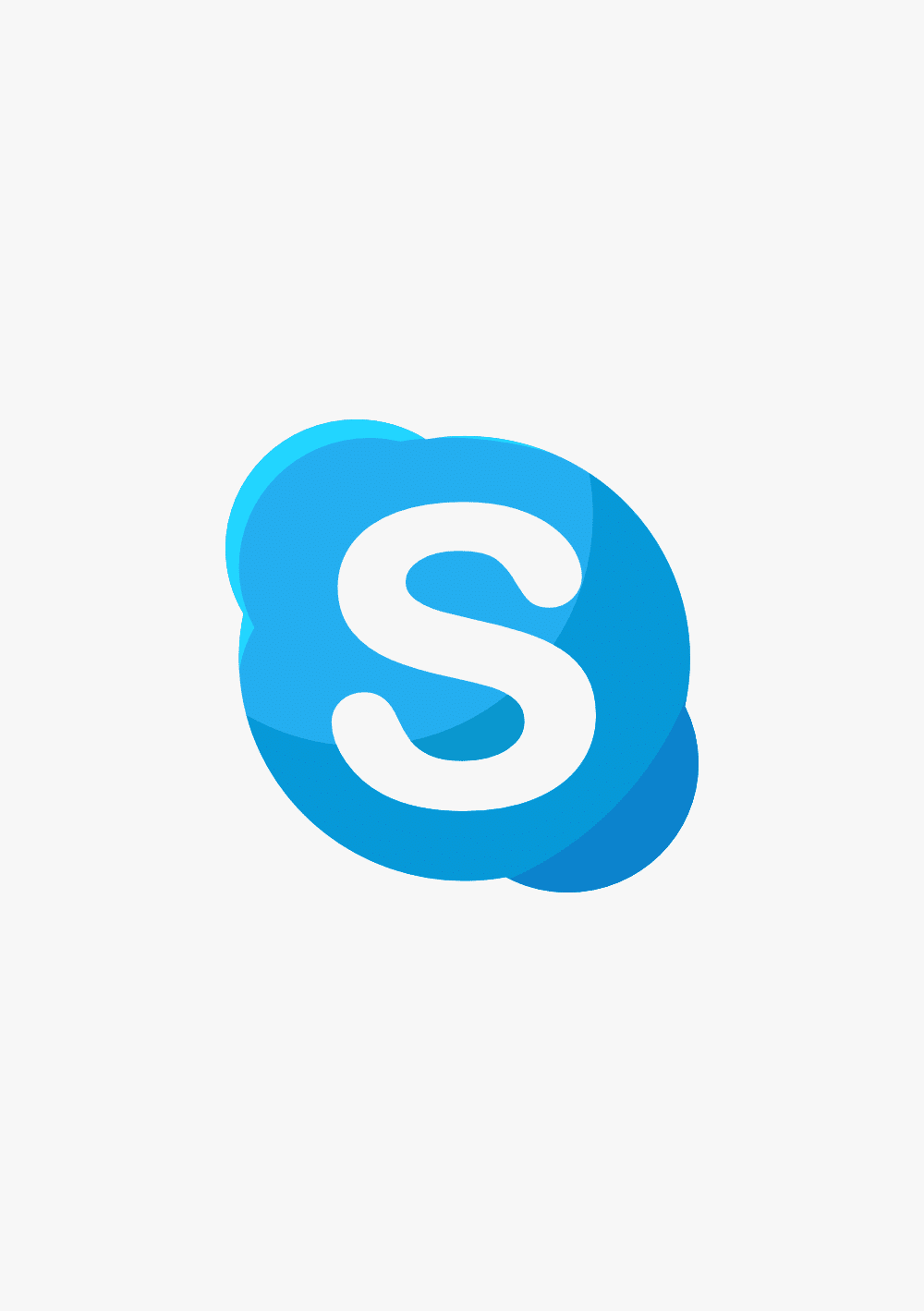






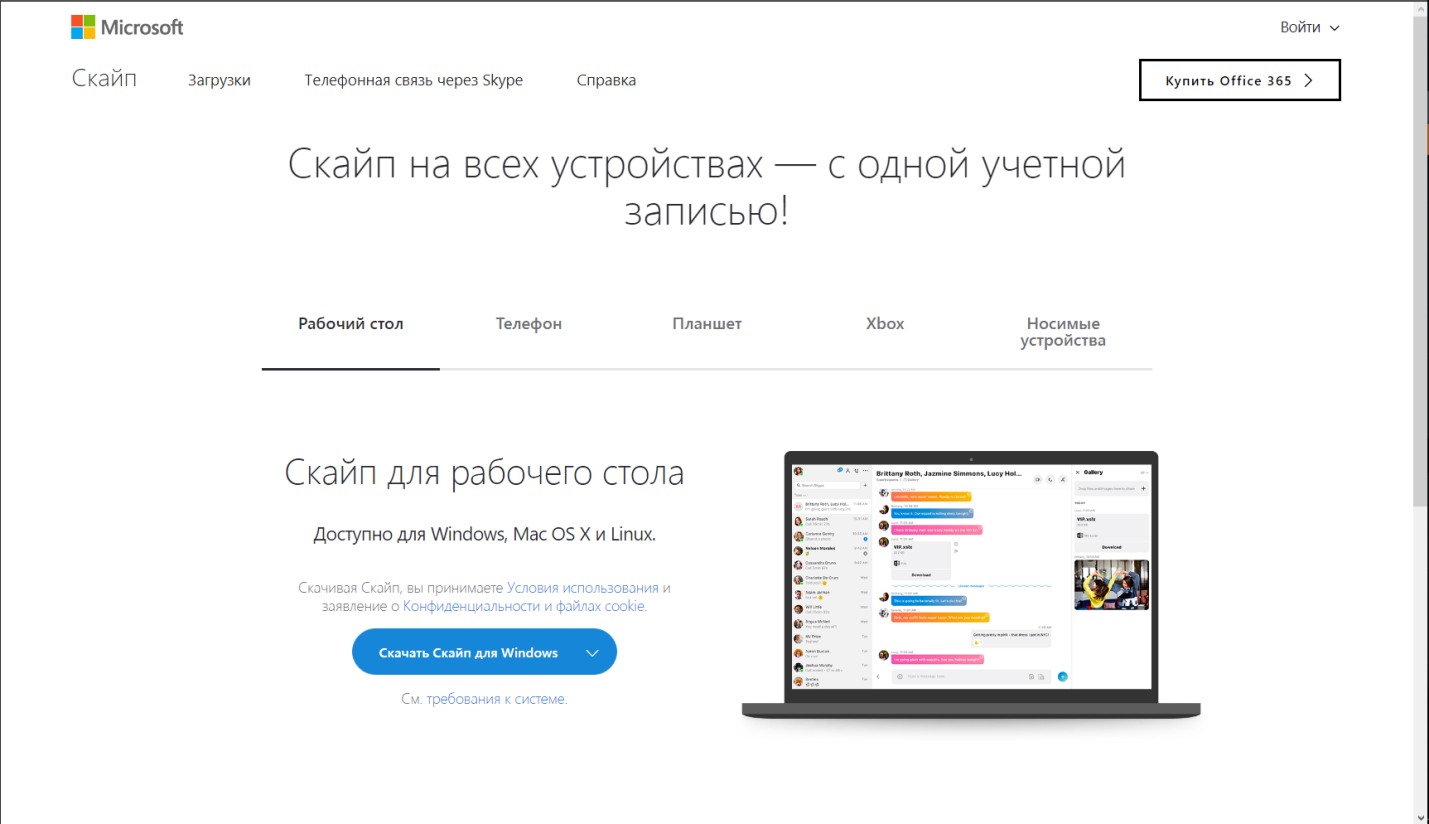





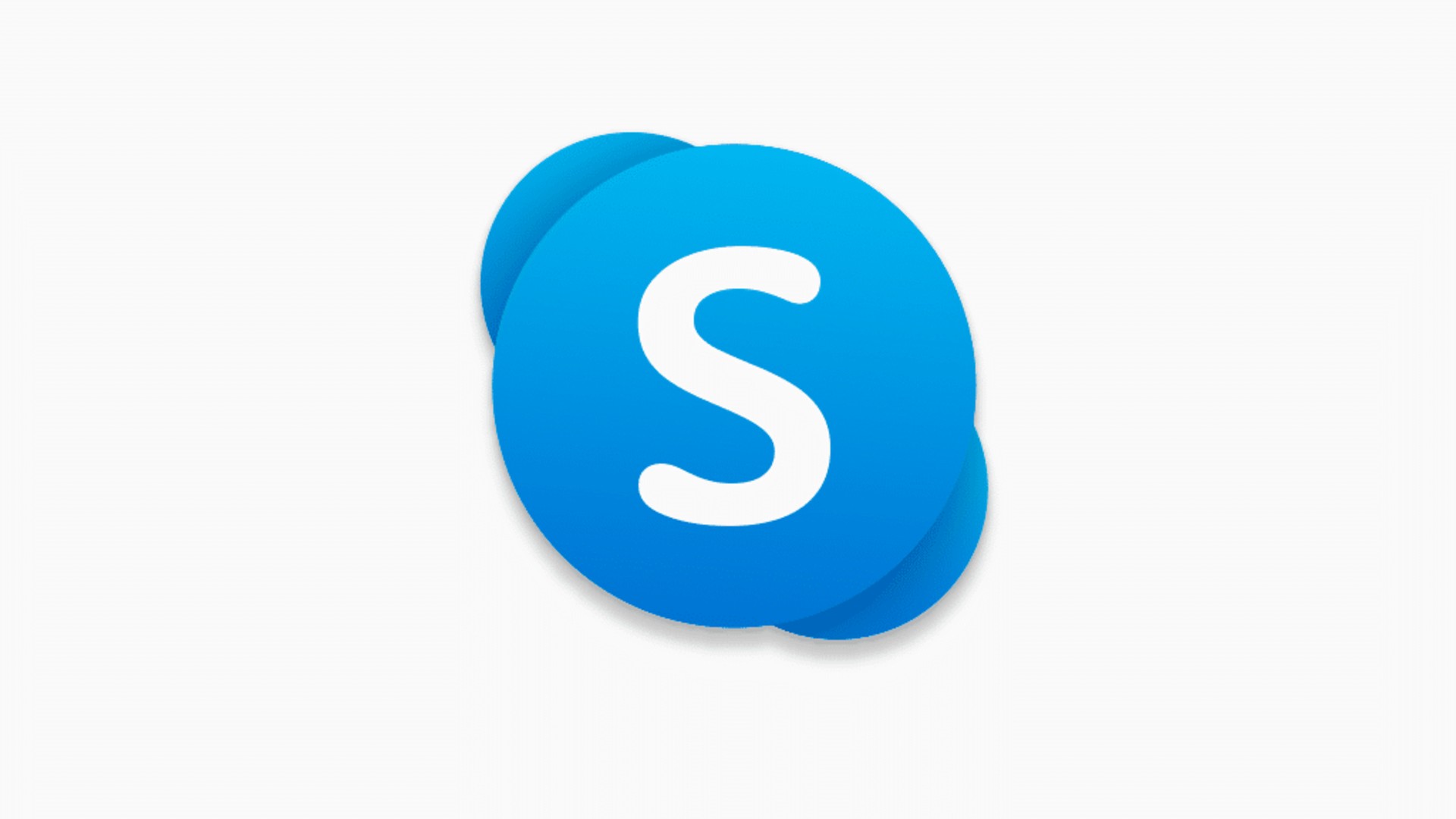



Шаг 2: Установка Skype
После завершения загрузки установочного файла откройте его и следуйте инструкциям на экране. Выберите язык установки, прочтите и принимайте лицензионное соглашение, выберите место установки и дождитесь завершения установки.



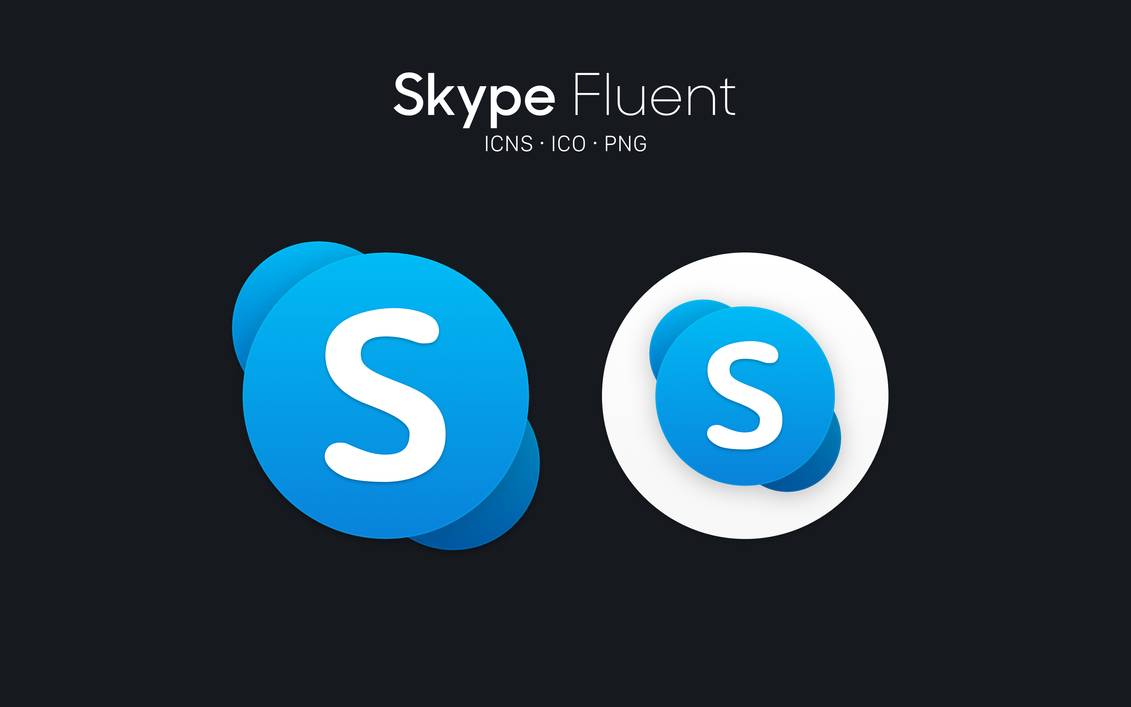




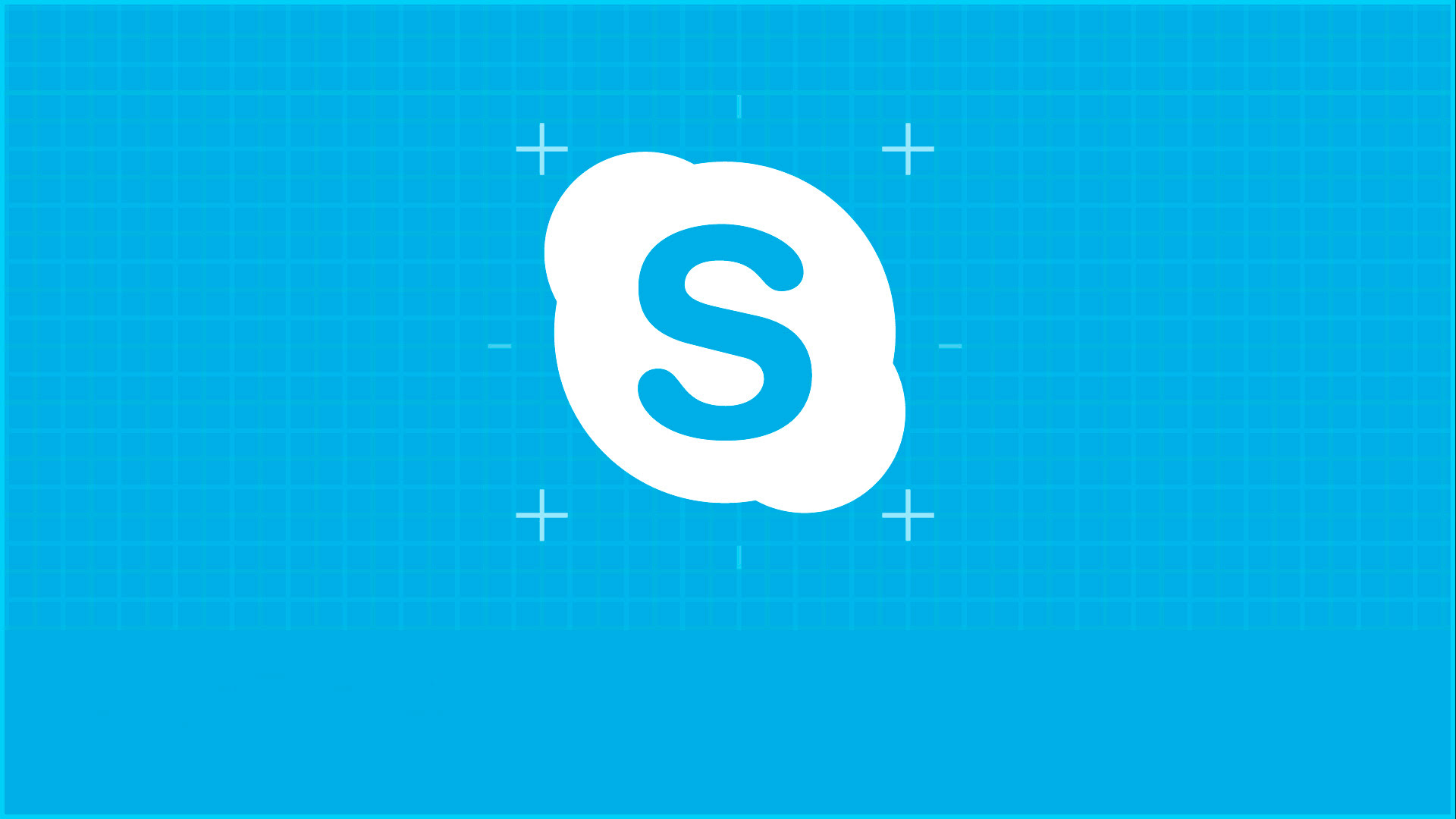



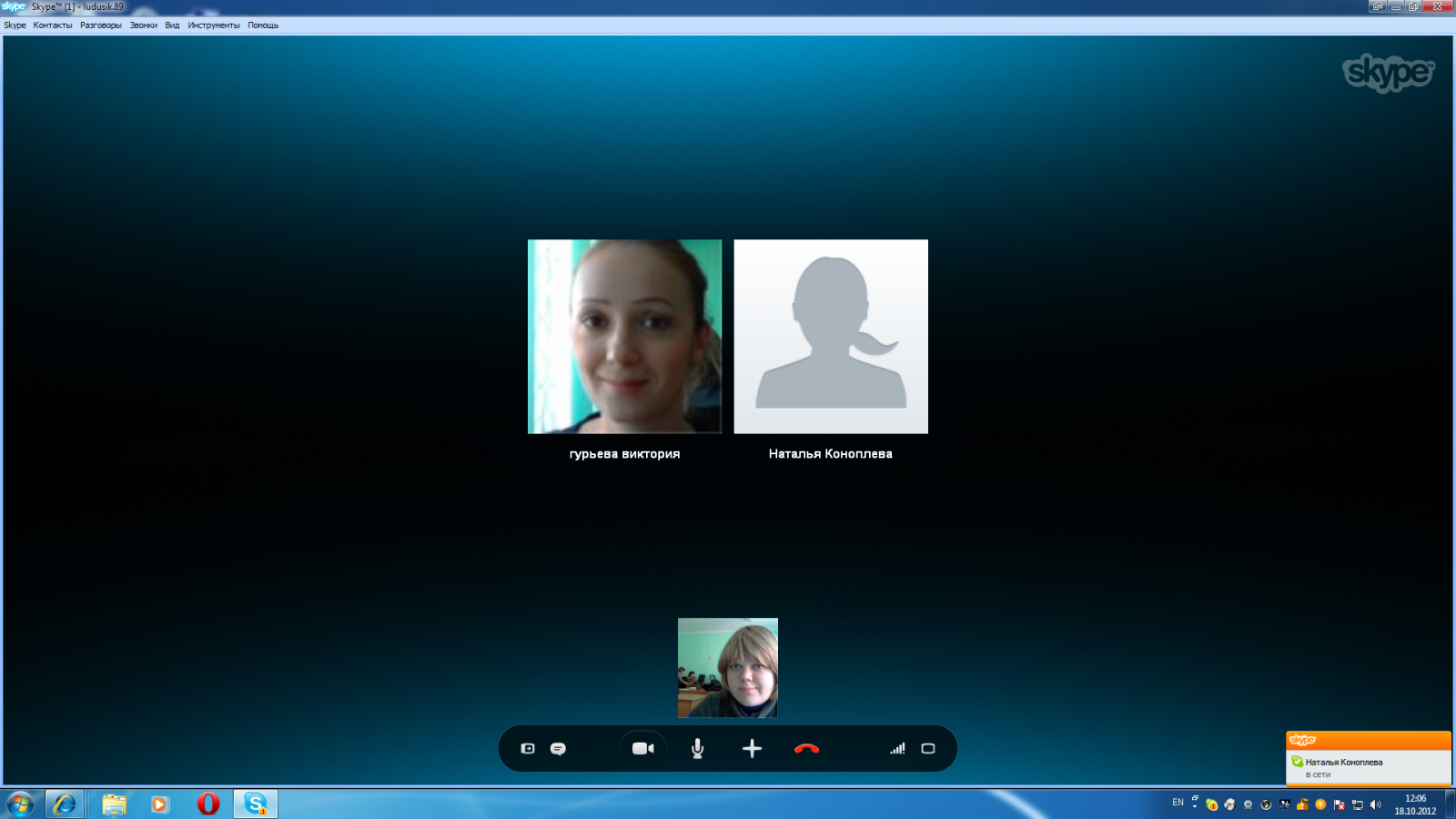


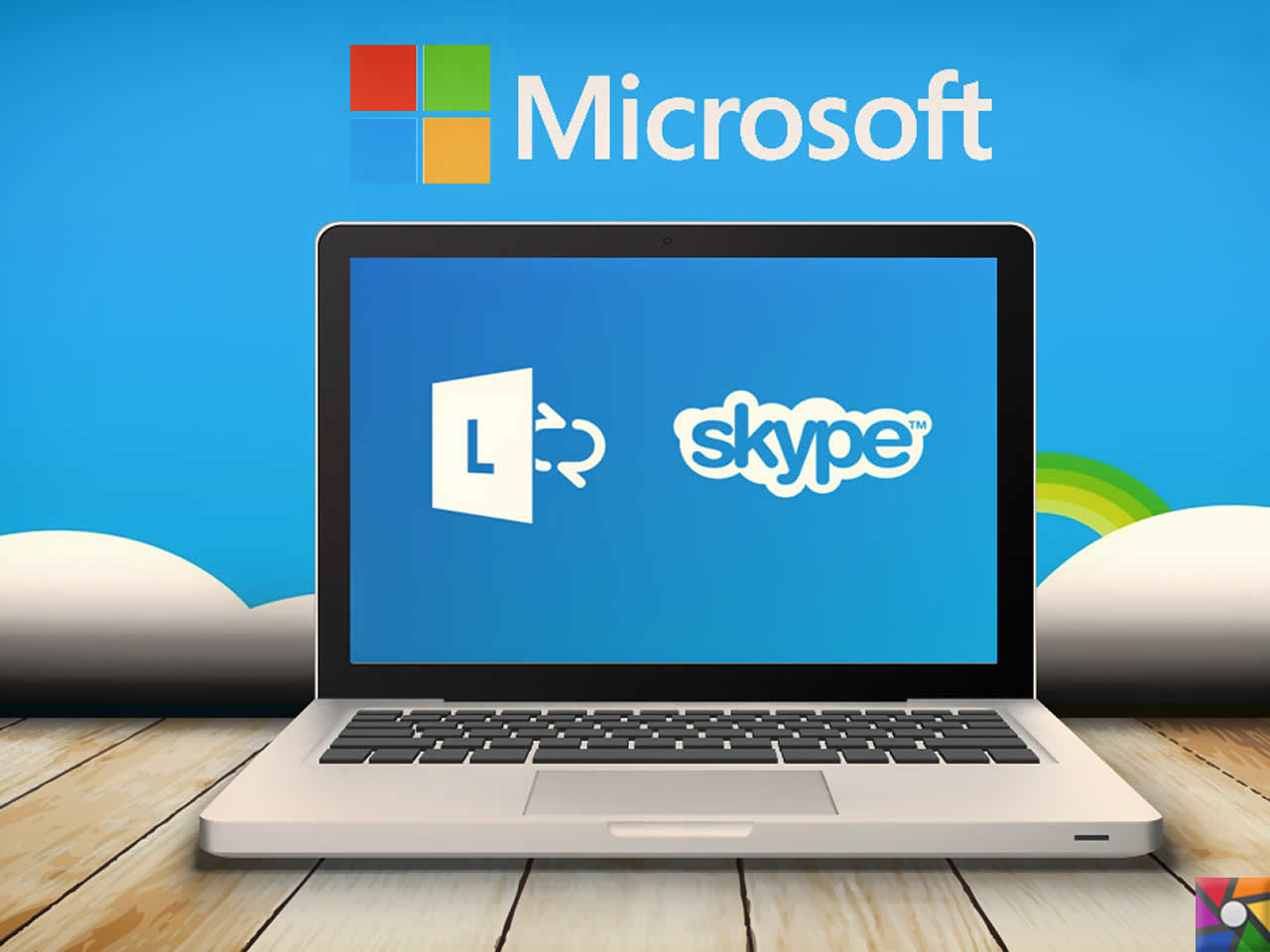
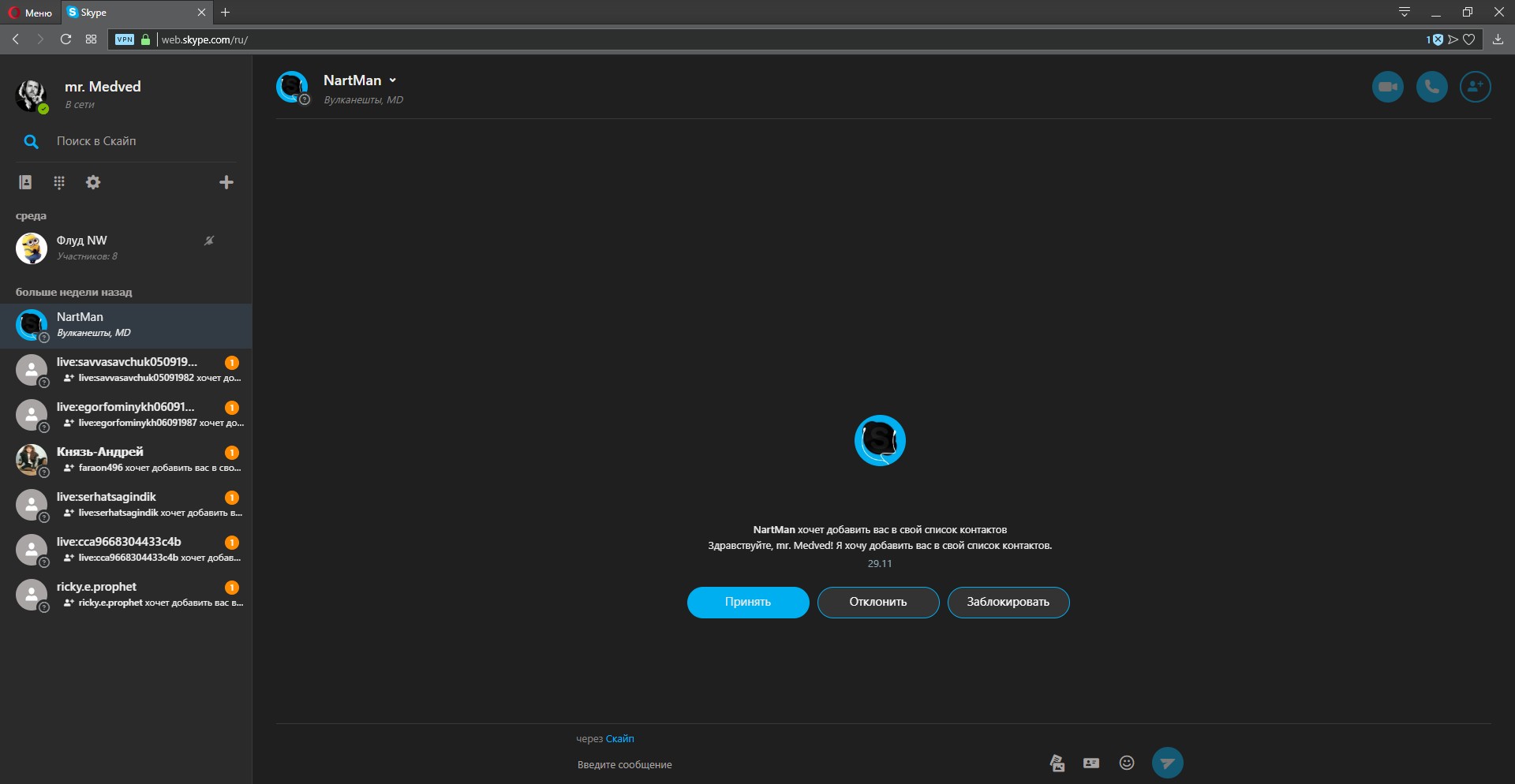
:format(webp)/cdn.vox-cdn.com/uploads/chorus_asset/file/14104658/skypescreen.1419978955.png)


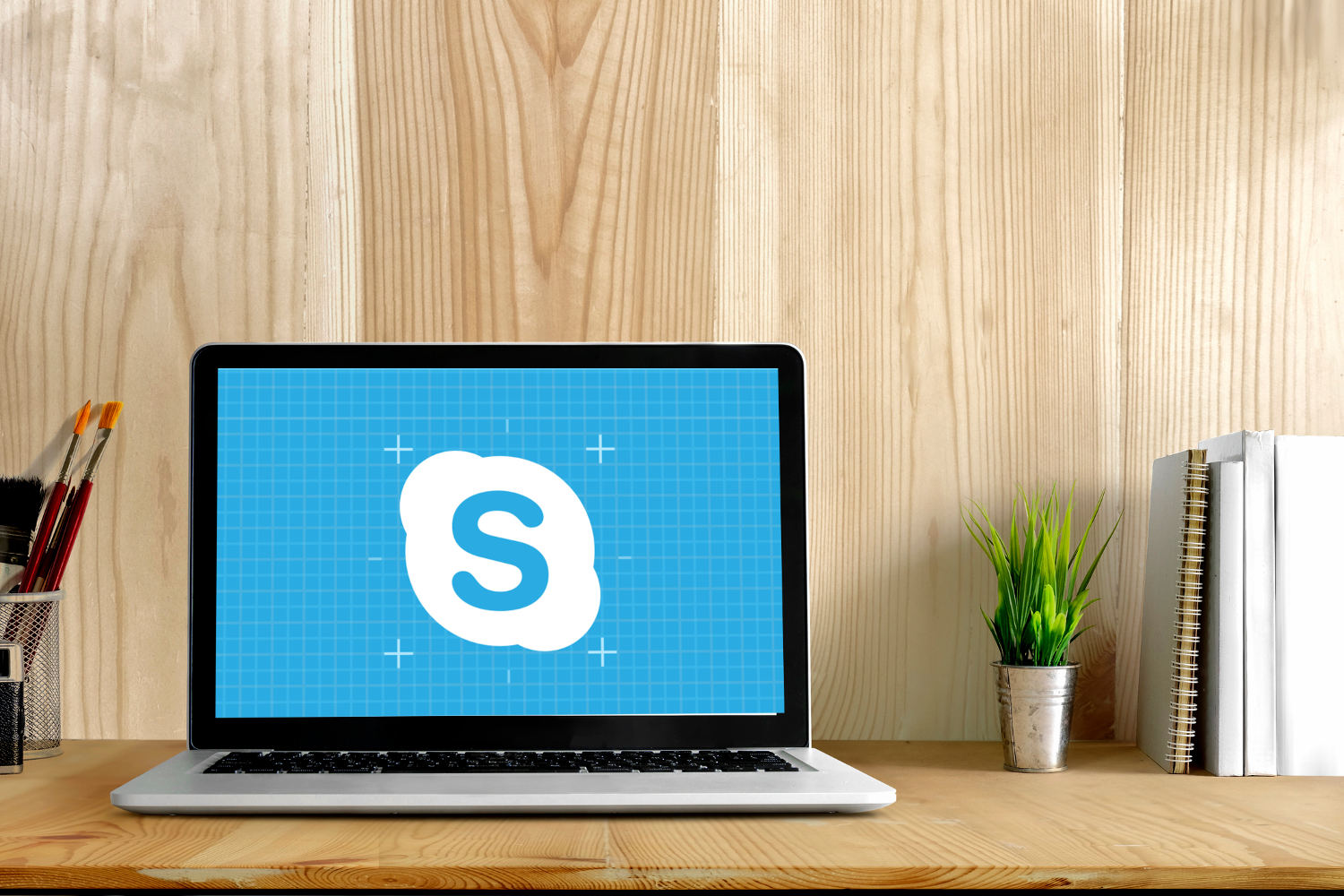

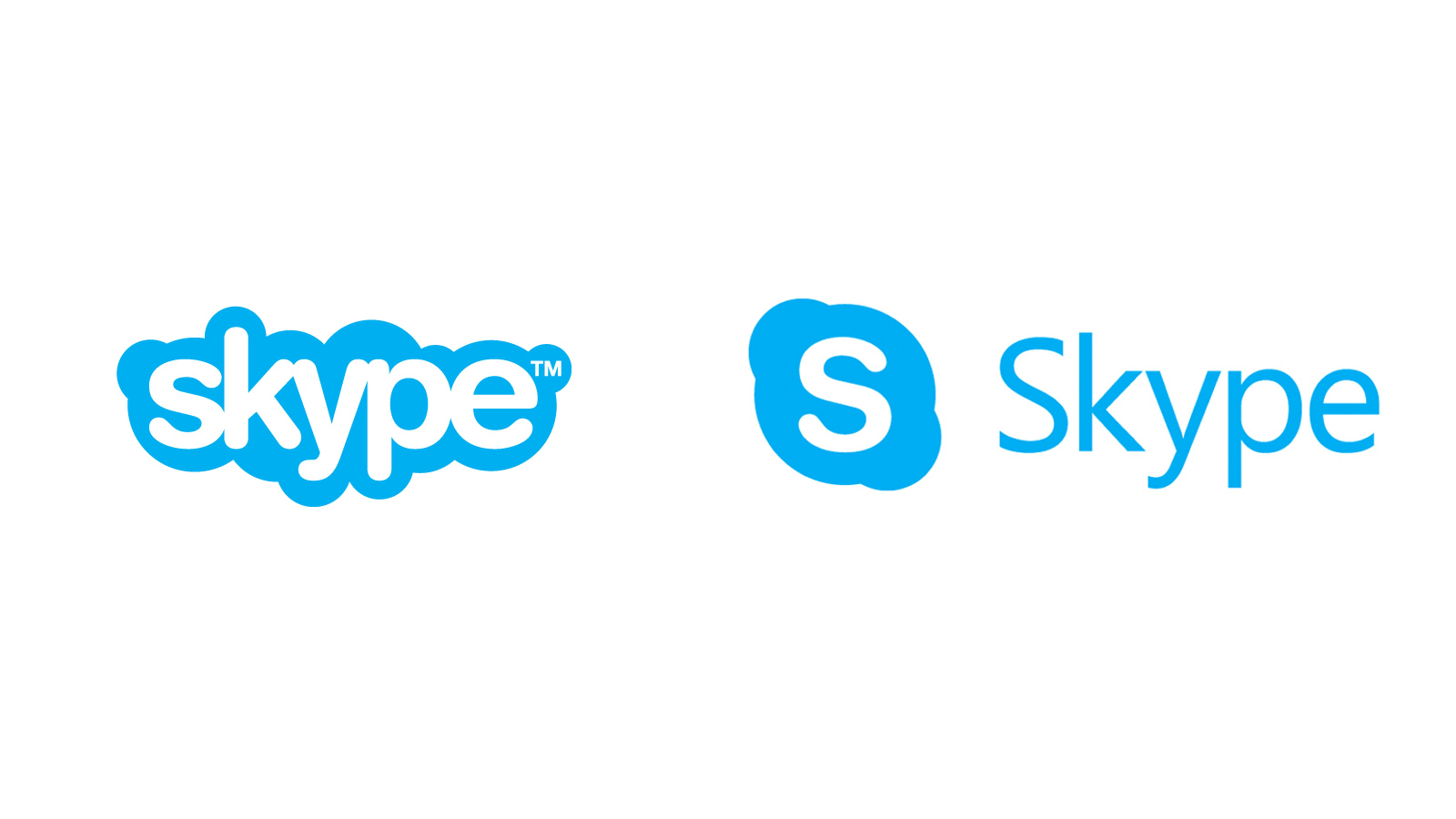
/skype-web-5c48ac11c9e77c0001954935.jpg)




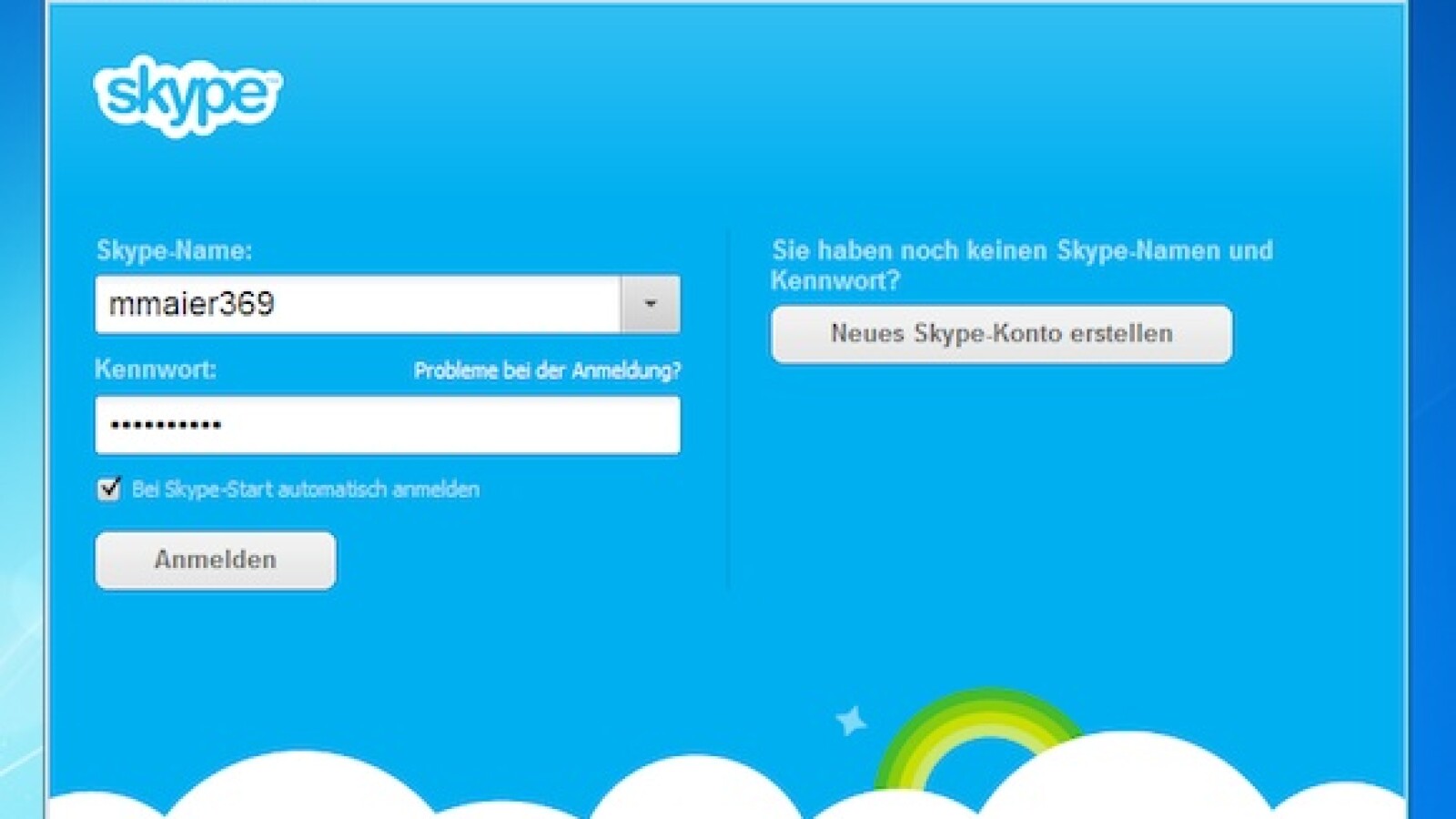

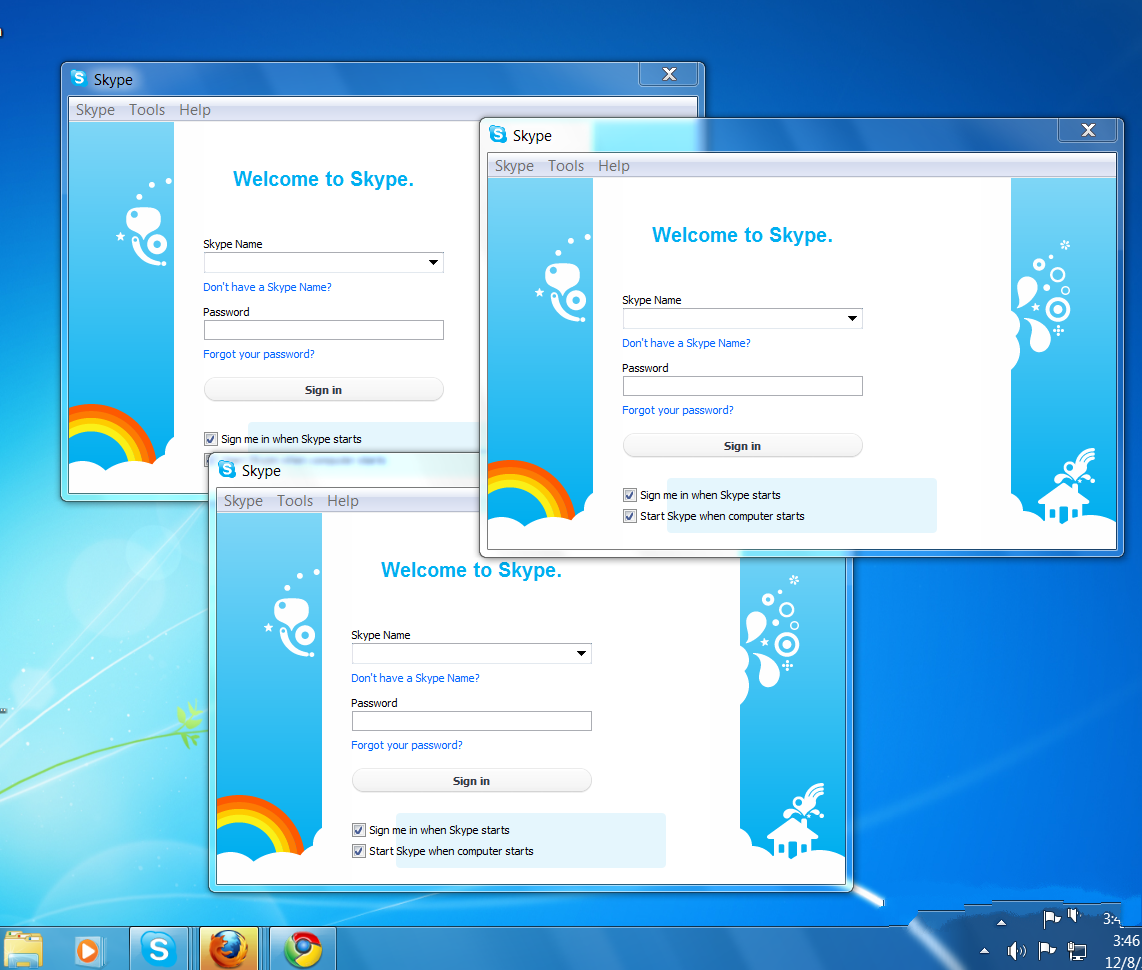
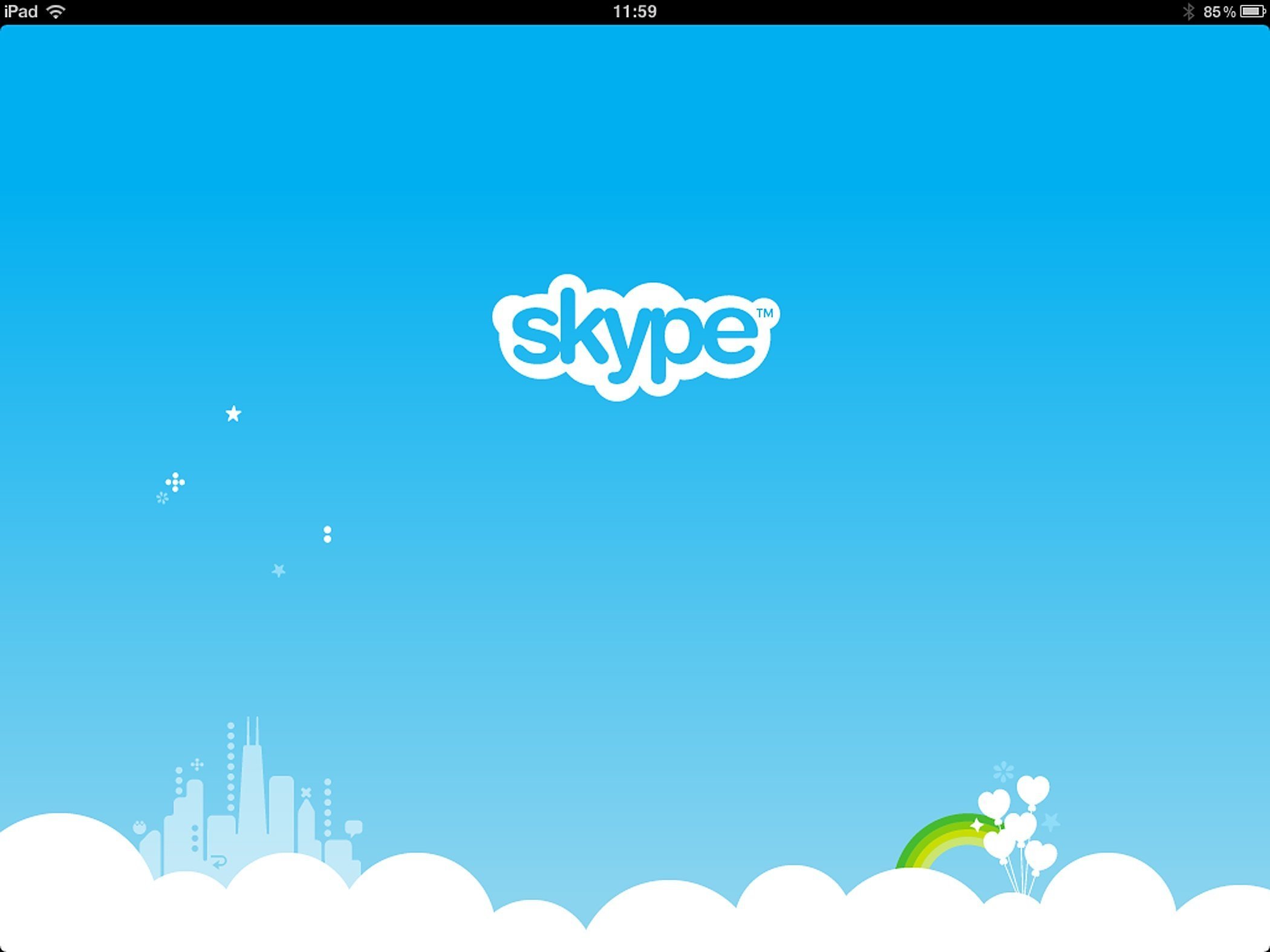

Шаг 3: Настройка учетной записи
После установки Skype откройте приложение и выполните вход с помощью своей учетной записи Microsoft или создайте новую, если у вас ее еще нет. После этого вы сможете настроить свой профиль, добавить контакты и начать общение с друзьями и коллегами.
Теперь у вас установлен Skype на вашем компьютере, и вы можете наслаждаться общением с помощью видеозвонков, аудиозвонков и мгновенных сообщений.